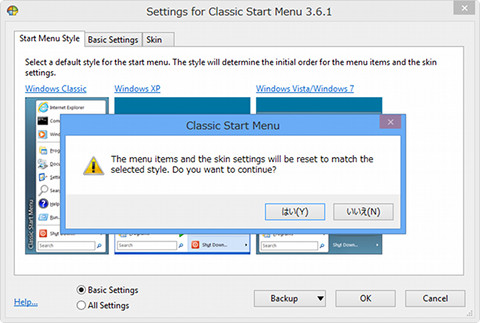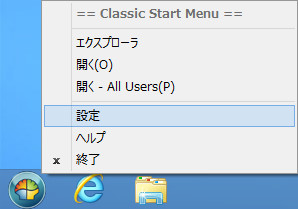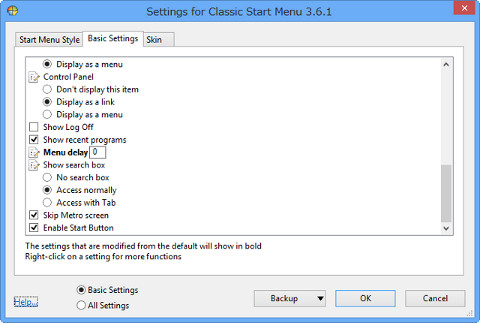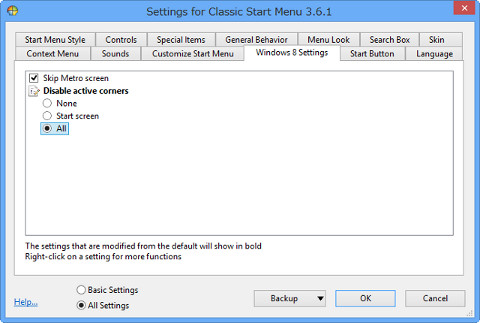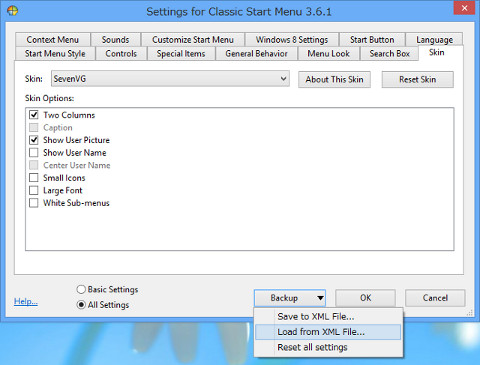第8章 Windows 8に関するその他の機能とまとめ - 「Classic Shell」でスタートメニュー/ボタンを復活
さて、そろそろ本特集も終盤に近づいてきたので、Windows 8を"知る"のではなく"使う"という観点から、見直すことにする。Windows 8の変更点として多くのユーザーを戸惑わせているスタートボタン/メニューの廃止だが、この点は「Classic Shell」で回避することが可能だ。同ツールは、Windows OSのバージョンに伴うスタートメニューの変更に違和感を覚えるユーザーのため、以前(クラシック)のスタートメニューを復活させるというもの。Windows 7でWindows 98風のスタートメニューを使用する際に使用されてきたが、Windows 8のスタートボタン/メニュー廃止に伴い、あらためて脚光を浴びるようになった。
バージョン3.3.0からWindows 8 Developer Previewをサポートし、その後のプレビュー版に併せてClassic Shellも更新されている。バージョン3.6.0では、ついにWindows 8 RTM版をサポート。執筆時点の最新版はバージョン3.6.1だが、基本的には公開中の最新版をチョイスしてほしい。インストールはウィザード形式で進むものの、途中でコンポーネントの選択をうながされる。
個人的な判断だが「Classic Explorer」と「Classic IE9」は必要ないだろう。両者はエクスプローラーやInternet Explorer 10にツールボタンを追加するというものだが、リボンを消すことはできない。そのため、今回は選択から外すことをお勧めする。インストールを終えると、スタートメニュースタイルの選択をうながされるので、ここではWindows Vista/7を選択。スキンスタイルの初期化確認を求められたら<はい>ボタンをクリックする。これで、スタートボタン/メニューが復活した。もちろん[Win]キーを押せば、Windows 7と同じくスタートメニューが表示される(図585~587)。
動作を確認したら設定を確認しよう。メッセージ周りはすべて英語のためわかりにくいが、ゆっくり読んでいけば難しい単語は使われていないことがわかる。例えば「Windows Key opens」は"[Win]キーを押した時の動作"を意味し、<Nothing(何もなし)><Classic Start Menu(Classic Shellのスタートメニュー)><Windows Start Menu(Windows 8のスタート画面)>から選択するというもの。
なお、設定後は項目が太字で表示されるようになり、[Ctrl]+[スペース]キーで初期状態に戻すことが可能。大半は初期状態のままで構わないが、個人的には「Menu delay」を「0」に変更して、アニメーション効果による遅延を無効にした。より詳細な設定を行う場合は<All Settings>をクリックすればよい。ここでお勧め設定は<Windows 8 Settings>タブの「Disable active corners」。マウスポイントをデスクトップの隅に移動させると現れる、アプリケーション切り替えやチャームを無効にするというものだ。これでWindows 7と同じ感覚でWindows 8を使用できるだろう(図588~590)。
ちなみに「PC設定」やチャームを呼び出したい場合は、ショートカットキーを使用すればよい。設定チャームは[Win]+[I]キーで、チャーム自体は[Win]+[C]キーで呼び出せるため、これらのショートカットキーを併用すると、より使いやすくなるはずだ。
初回設定や設定ダイアログを眺めているとわかるように、Classic Shellにはスキン機能が用意されている。Windows 7風のボタンや配色に変更したい場合は、ユーザーが画像やテーマファイルを自由に投稿できるdeviantart.comにアップされた「Windows 7 Skin for Classic Shell Start Menu」がお勧めだ。
ダウンロードしたZIP形式ファイルを展開し、格納されている「SevenVG.skin」「Start_Button.png」を「%ProgramFiles%\Classic Shell\Skins」フォルダーにコピーする。続いて設定ダイアログの<Skin>タブに用意されたドロップダウンリストから「SevenVG」を選択。後は<Backup>ボタンのメニューから<Load from XML File>を選択して、先ほど展開したフォルダーに残された「Settings.xml」ファイルをインポートする。これでClassic Shellの各設定が上書きされ、Windows 7風のスタートメニューに切り替わる。ただし、前述した個人設定がすべて変更されるため、必要であれば個別確認してほしい(図591~594)。
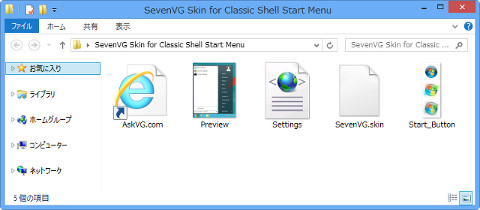 |
図592 ダウンロードしたZIP形式ファイルを展開。ここから「SevenVG.skin」「Start_Button.png」を「%ProgramFiles%\Classic Shell\Skins」フォルダーにコピーする |