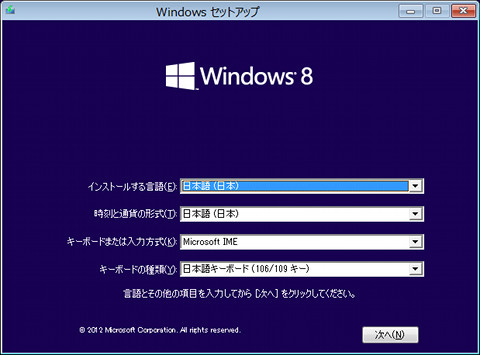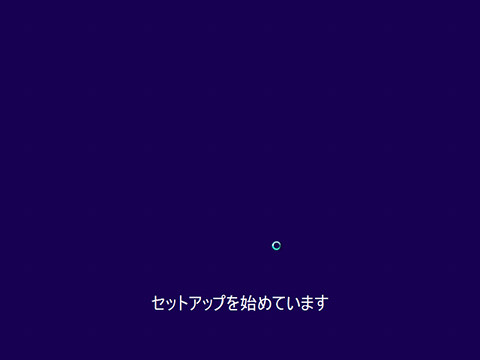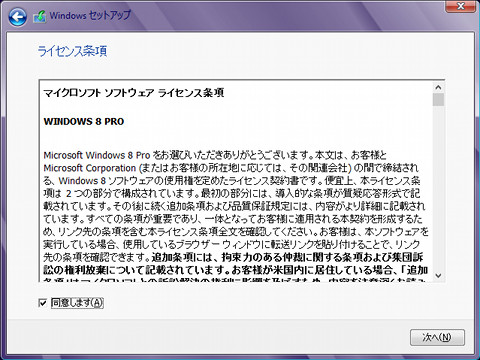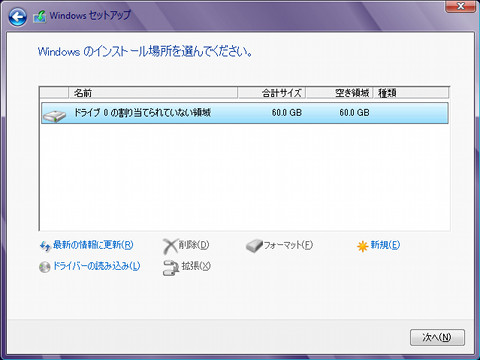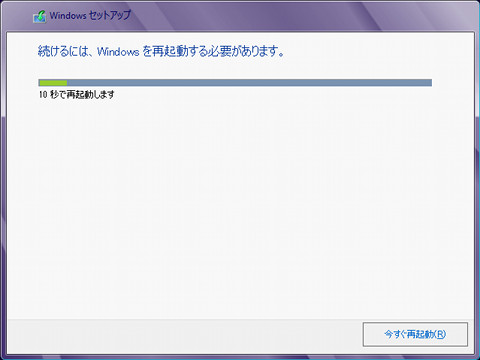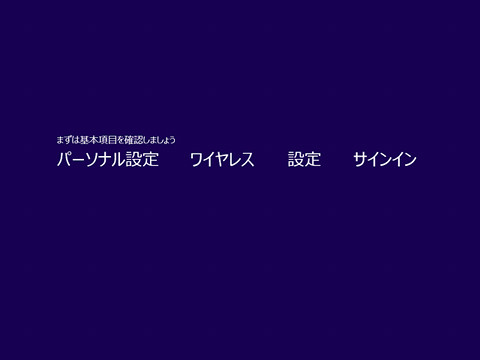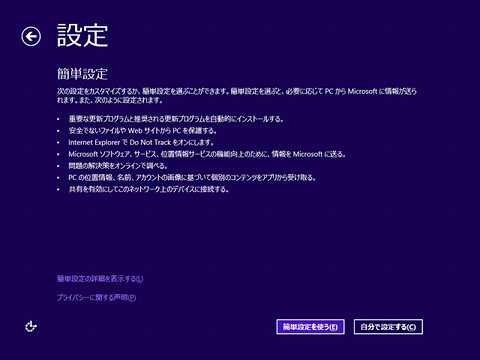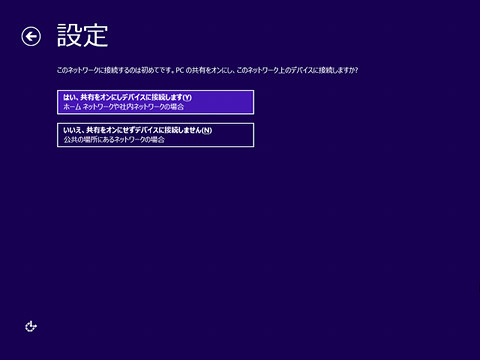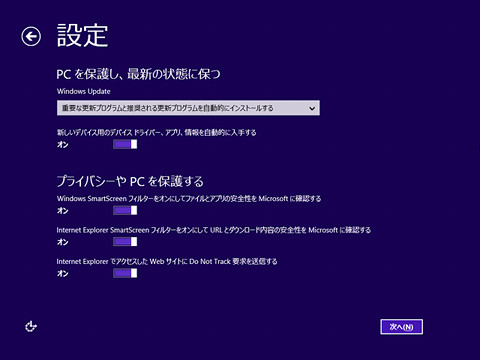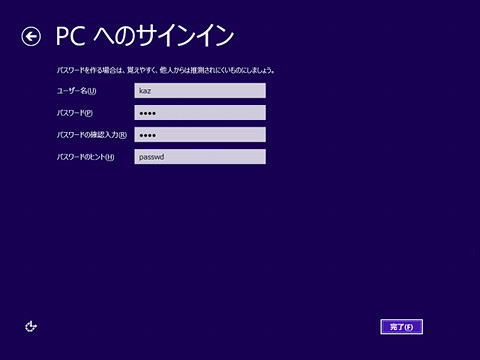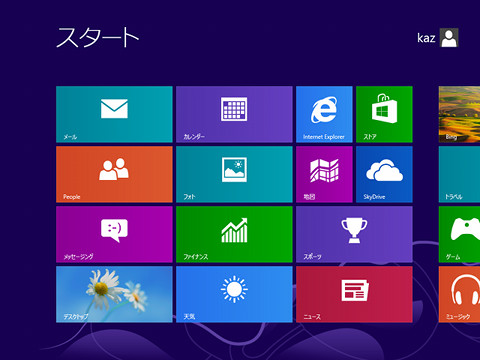第2章 Windows 8のインストール - Windows 8の新規インストール その2
それではUSBメモリに展開したファイルを元に、新規インストール手順を紹介する。前述のとおり、セットアップ手順は従来のWindows OSやWindows 8各プレビュー版と大差ない。セットアッププログラムを起動し、使用する言語やキーボードレイアウトを選択してから、プロダクトキーの入力やライセンス条項の同意、インストールの種類と進む(図044~049)。
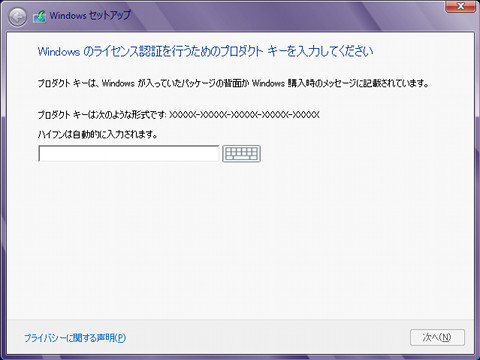 |
図048 Windows 8のプロダクトキー入力をうながされる。25桁の英数字を間違えなく入力しよう。なお、Windows 7にあった入力のスキップ機能はなくなっている。自作PCユーザーには残念な変更だ |
インストール形式の選択は、新規インストールのため「カスタム」を選ぶ。従来のWindows OSでは「アップグレード」を選択しても自動的に処理され、インストールを続行できたが、Windows 8ではアップグレード対象となるWindows OSが存在しない旨を示すメッセージが表示される。「カスタム」ではドライブのパーティション分割など操作が可能だが、冗長になってしまうので、詳しい手順は後述することにした。後はインストール先となるドライブを選択すれば、自動的に必要なファイルの展開が始まり、その後コンピューターの再起動を求められる(図050~055)。
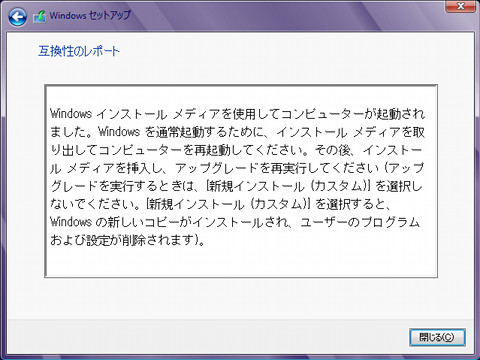 |
図051 「アップグレード」をクリックすると、ベースとなるWindows OSが存在しないことを意味するメッセージが表示される。誤ってこちらを選択した場合は<閉じる>ボタンではなく、<←>ボタンをクリックして図050の画面に戻ろう |
コンピューター再起動後はデバイスの準備を終えてから再び起動し、その後Windows 8の個人設定が始まる。なお、無線LANデバイスが備わっているコンピューターに新規インストールした場合、最初にアクセスポイントの選択をうながされる。画面の指示に従ってパスワードの入力を行おう(図056~060)。
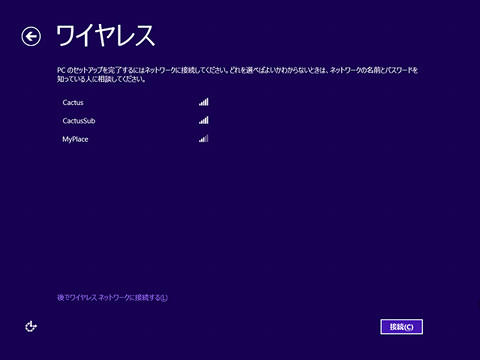 |
図059 無線LAN機能を備えたコンピューターの場合、ここで無線LANアクセスポイントへの接続をうながされる。接続するSSID名をクリックして、<接続>ボタンをクリック。<後でワイヤレスネットワークに接続する>を選択してもよい |
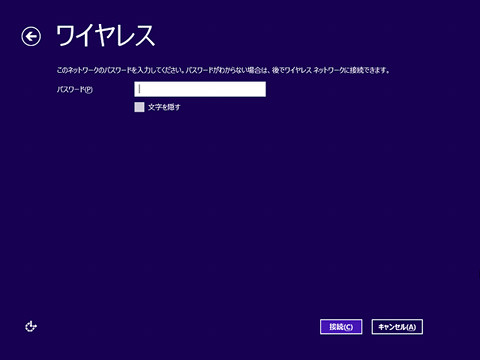 |
図060 テキストボックスに無線LANアクセスポイントのパスワードを入力して<接続>ボタンをクリック。パスワードが正しければ、無線LAN接続が完了し、次の画面に進む。うまくいかない場合は<←>ボタンで前の画面に戻り、SSIDを選択し直そう |
個人設定に関する設定は、<簡単設定を使う><自分で設定する>という二つのボタンが並んでいるとおり、自動設定と手動設定が選択可能。今回一連の設定項目を確認してみたが、一部の個人情報をMicrosoftサーバーに送信しても構わなければ前者の方が簡単だ。後者は一項目ずつ選択できるため、情報送信が気になる方は「Windowsとアプリの機能向上のために、情報をMicrosoftに送る」で、すべてオフになることを確認するとよい(図061~066)。
 |
図064 ここではWindows 8や各アプリケーション使用時の状況データをMicrosoftに送信する設定を選択する。初期状態ですべてオフになっているが、これらをオンにすることでWindows 8が使いやすくなるかもしれない。設定後は<次へ>ボタンをクリック |
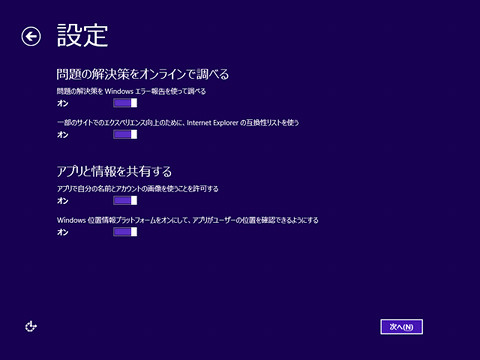 |
図065 トラブル発生時に使用するWindowsエラー報告の有無やWindowsストアアプリでMicrosoftアカウントに関する設定をうながされる。通常はオンのままで問題ないが、情報送信を抑制したい方は「~オンラインで調べる」をオフにするとよい。設定後は<次へ>ボタンをクリック |
 |
図066 ここでMicrosoftアカウントによるサインインを求められるが、本文でも述べたように今回はローカルアカウントを使用する。<Microsoftアカウントを使わずにサインインする>をクリックしよう |
Windows 8で使用するアカウントだが、Microsoftアカウントの使用を推奨している。しかし、筆者はローカルアカウントの使用をお勧めしたい。例えばMicrosoftアカウントに日本語名を使用していた場合、ユーザーフォルダーに漢字が使用されてしまうからだ。
筆者の場合「C:\Users\良和」となるため、コマンドラインでの操作が煩雑になってしまうのである。そのため、一度ローカルアカウントでWindows 8のインストールを行ってから、後ほどMicrosoftアカウントに変更する手段を終えるといいだろう(図067~069)。
Microsoftアカウントの設定を終えると、Windows 8 Release Previewでは見かけなかったアニメーションが描かれる。Windowsストアアプリの展開など、バックグラウンド処理に時間がかかるため、新たに挿入されたのだろう。その後メッセージがしばらく表示されてから、Windows 8のスタート画面が現れる。これでWindows 8の新規インストールは完了だ(図070~073)。