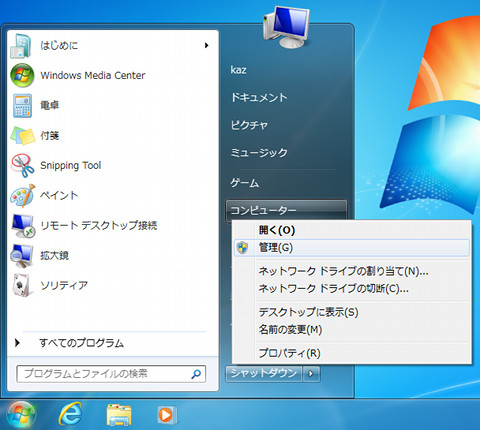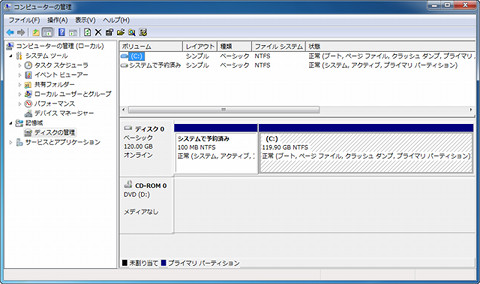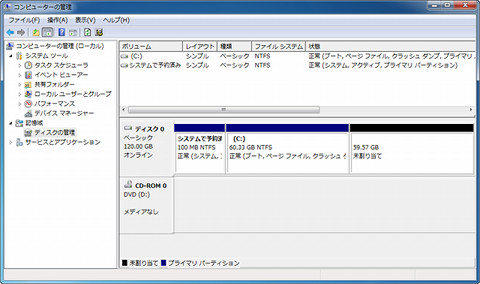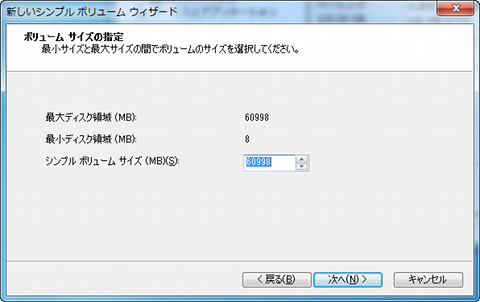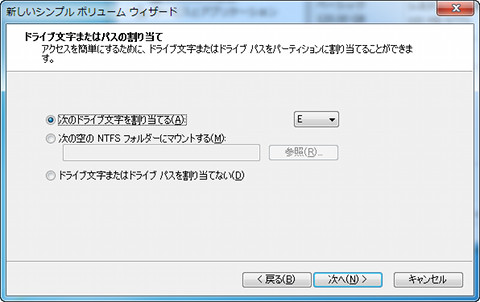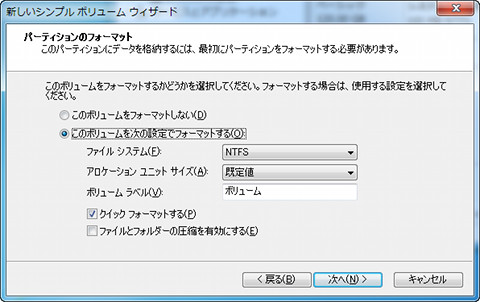第2章 Windows 8のインストール - Windows 8とWindows OSのマルチブート: 準備編 その1
ご覧のとおりWindows 8は、Windows 7をベースにMicrosoft Designスタイルなど、UIの改善やUXの刷新を図ったOSである。そのため、従来のように互換性を維持するためのマルチブート環境を構築するメリットは少ない、それでも、Windows VistaやWindows 7という既存環境を維持したまま、Windows 8を試してみたい方もおられるだろう。そこで、Windows 8とWindows Vista/7のマルチブート環境構築にチャレンジする。なお、Windows VistaとWindows 7を同列に扱う理由は、BCD(ブート構成データ)を用いたWindowsブートマネージャー(以下、BOOTMGR)を用いているからだ。
最初に取りかかるのは、Windows Vista/7が稼働しているコンピューターにWindows 8をインストールするための場所、つまりディスクの空き容量確保である。Windows Vista以降、ディスクのパーティション(ボリューム)を管理する機能「ディスクの管理」を備えており、GUI(Graphical User Interface)によるパーティションサイズを自由に変更できる利便性はあらためて述べるまでもない。ここでは同機能を使って、ディスクサイズを変更する。
「コンピューターの管理」などからディスクの管理を開き、変更を加えるボリュームを右クリックし、メニューから<ボリュームの縮小>を選択すると、ボリュームを操作するためのダイアログが起動する。同ダイアログには、縮小前のサイズ、縮小可能なサイズ、実際に縮小するサイズ、そして縮小後のサイズがそれぞれ表示され、実際に縮小するサイズのみ操作が可能だ。
同項目に新規パーティションサイズを入力して実行すると、数十秒ほどで新規パーティション(ボリューム)が作成される。そのままWindows 7上で使用するには、新規パーティションを右クリックし、新しいシンプルボリュームを作成して、NTFSでフォーマットすればよい(図097~108)。