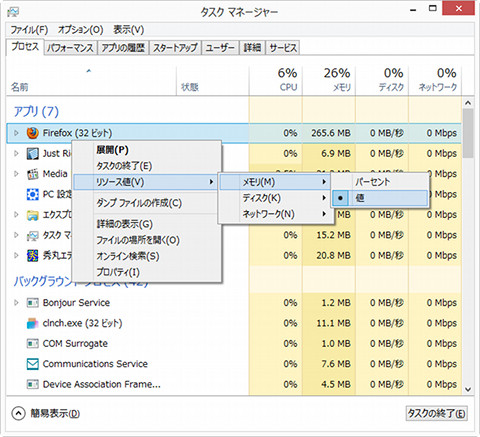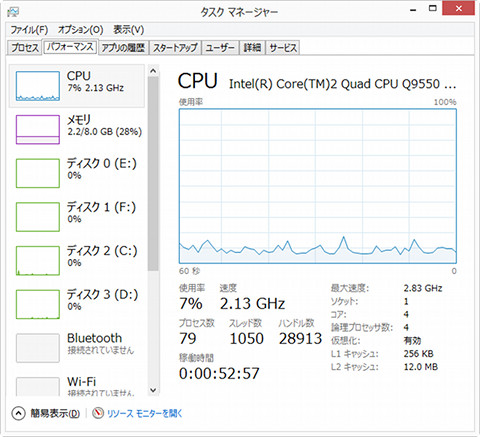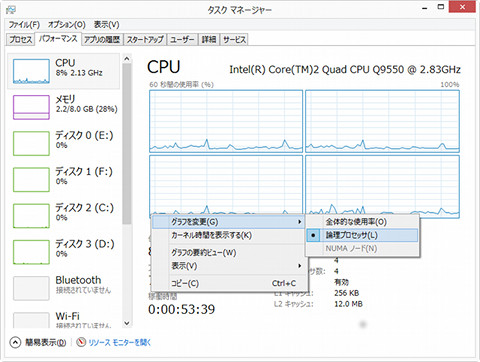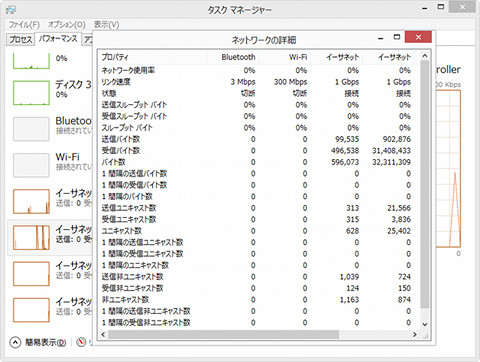第5章 Windows 8を支える機能たち - 機能向上したタスクマネージャー その1
本来であればユーザーは、コンピューター上で稼働しているソフトウェアを把握し、不要なものは終了させるといった整理整頓が必要である。だが、Windows OSはバージョンを重ねるごとに複雑化し、現在稼働しているソフトウェアを把握するのが難しい時期があった。過去にはこの欠点を補うフリーウェアも数多く登場したが、OSレベルで対応し始めたのはWindows NT 4.0から含まれるようになった「Windows NTタスクマネージャ」である(図316)。
そもそもタスクとは作業という意味を持ち、コンピューターにおいてはソフトウェアの稼働を指す単語。この他にもプログラムの動作状態を意味するプロセスや、プロセッサにおける処理単位を指すスレッドといった単語もあるが、特定の説明が付加しない限り、同義であると言っても構わないだろう。Windows OSにおいては、アプリケーションやサービスなどのソフトウェアが稼働している単位をタスクと称し、前述のような呼称が用いられたが、現在は表記変更に伴い「タスクマネージャー」に変更されている。
さて、Windows 8のタスクマネージャーは、エンドユーザーが使いやすいように、簡易表示/詳細と二つのモードを用意するようになった。前者はコンピューターの操作に詳しくない方でも現在稼働しているタスクを一目で把握し、不要なタスクを簡単に終了できる。機能的には従来のタスクマネージャーにおける<アプリケーション>タブと同等だ。この説明だけでは「タスクバーで十分」と捉えがちだが、通常のデスクトップアプリケーションに加え、Windowsストアアプリも同列に扱われるため、タスクバー以上の範囲をサポートしていると言えるだろう(図317~318)。
一方の詳細モードは、タブ単位で表示内容を切り分けた従来のタスクマネージャーと同じ表示方法を採用している。もっともWindows 7以前のタスクマネージャーとは異なり、<プロセス>タブは稼働中のタスク(=プロセス)が列挙されるが、「アプリ」「バックグラウンドプロセス」といった種類で切り分けられるようになった。前者は文字どおり通常のデスクトップアプリケーションとWindowsストアアプリが分類され、後者はWininit.exe経由で起動したサービスやスタートアップフォルダーに登録したアプリケーションが分類される。
また、表示内容も整理され、初期状態ではプロセッサ/メモリ/ディスク/ネットワークの4ジャンルに限定された。以前のようにページプールやワーキングセットなど詳細なメモリ消費量は確認できないが、簡単な情報は追加表示することができる(図319~321)。
<パフォーマンス>タブは、デザインを刷新してプロセッサやメモリといったカテゴリごとにグラフ表示するようになった。また、フォントサイズに強弱を付け、配色を変更することで見やすくなっているのも注目ポイントの一つだ。ところで、最近のプロセッサは2コア以上のマルチコアプロセッサが多いが、図322で示したプロセッサのグラフは一つだけ。この点に不満を覚える方もおられるだろう。これは単に初期設定が全体の使用率を示す設定になっているに過ぎず、はコンテキストメニューから<理論プロセッサ>を選択することで、簡単に切り替えることができる。
このような拡張表示を確認できるのは、現時点で「CPU」だけだが「イーサネット」などネットワーク系リソースでは、使用率やリンク速度、使用したバイト数を数値として確認することもできる。以前のタスクマネージャーにも<ネットワーク>タブが用意されていたが、こちらの方が視覚的も数値的にも把握しやすいので便利に活用できるだろう(図322~324)。