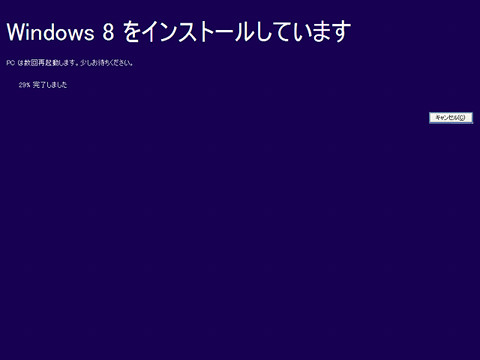第2章 Windows 8のインストール - Windows 8のアップグレードインストール: Windows XP編
Windows Vistaからのアップグレードは、Windows 7と大差ないので、Windows XPからのアップグレードインストールを検証する。前述のとおり、Windows XPからWindows 7へアップグレードする際に引き継がれるのはユーザーアカウントおよび個人用ファイルのみ。
Windows XPが稼働するマシンスペックを踏まえると、新規インストールした方が早いように思えるが、ハイスペックマシンでWindows XPを活用している方を想定し、Windows 8へのアップグレードプロセスを検証する。ただし、基本的な流れは前節のWindows 7編と同じため、ここでは特有のポイントだけ取り上げることにした。
もっともアップグレードインストールに携わる相違点は、それほど多くない。再起動は数回行われたが、その回数やプロセスはWindows 7からのアップグレートと同じ。ただ、図95で行われるシステムファイルの更新は、Windows 7からのアップグレートの時よりもさらに遅く感じた。これは更新対象となるファイルが多いからかもしれない(図093~095)。
一度Windows 8環境に切り替わると、そこから先は比較的スムーズに進む。ユーザー設定やセキュリティ設定など同じ操作を行い、しばらく待つとWindows 8のスタート画面が現れる。Windows 7からのアップグレード時とは異なり、OS付属アプリケーションのピン留めは行われなかった(図096)。
Windows XPからのアップグレードはこのような流れで行われるが、注意しなければならないのは、同じくサードパーティ製デバイスドライバーの存在だ。Windows 8に対応できないデバイスドライバーを検知できずに、そのまま続行すると最終段階でアップグレードに失敗してしまうケースが発生する。可能であれば「プログラムの追加と削除」からアンインストールした方が確実にアップグレードを遂行できるはずだ。
もっともこれらの手間を踏まえると、Windows XPからのアップグレードを行うよりも、事前に個人用ファイルのバックアップを作成し、Windows 8は新規インストールした方がスマートではないだろうか。面倒な場合は新しいHDDを購入し、Windows 8をインストール。既存のHDDはUSB-HDDケースなどに移植して、Windows 8が稼働してから必要なファイルをピックアップしていった方が確実だろう。
HDDを換装せずにバックアップを作成する場合は、「Documents and Settings」フォルダーと「Program Files」フォルダーのバックアップを作成すればよい。前者はユーザーフォルダーだけでも構わないが、複数のユーザーを作成している場合は同フォルダーごとバックアップした方が早い。
後者は基本的に必要ないものの、アプリケーションで作成したデータや設定が残されている場合があるため、念のため対象に加えるべきだろう。後は自身が作成したフォルダーをピックアップし、USB-HDDでもDVD-Rでもお好きなメディアに保存すれば、データ消失は未然に防げるはずだ。