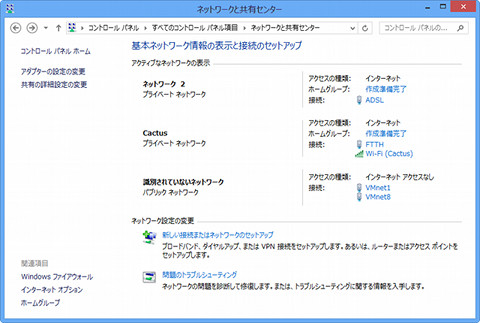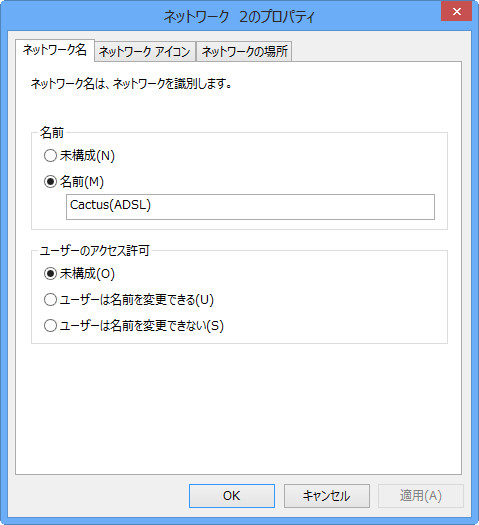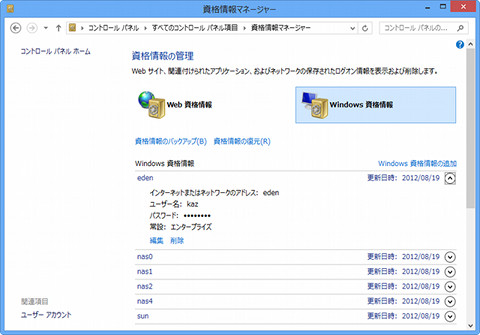第6章 Windows 8のネットワークとセキュリティ - Windows 8の基本的なネットワーク その1
本章ではWindows 8のネットワーク機能とセキュリティ機能を検証していこう。まずはネットワーク設定だが、Windows Vista以降と同じくネットワークプレース(場所)の概念はWindows 8にも引き継がれている。機能差がわかりにくかった「ホームネットワーク」と「社内ネットワーク」は「プライベートネットワーク」に統一。「パブリックネットワーク」はそのまま残されている。ただし、一部の設定項目には、Windows 7と同じくホーム/社内ネットワークの名称が用いられるなど、統一性を欠いた箇所が残っているのは残念だ(図384)。
だが、Windows 7の「ネットワークと共有センター」とは異なり、ネットワークプレースを変更するリンクが用意されていない。この設定箇所はチャームに移動し、ネットワークボタンをクリックすると現れる一覧から変更するネットワークをクリック。ネットワークプレースを変更したい接続を右クリックし、<共有のオン/オフを切り替える>をクリック。これでパブリックネットワークだったネットワーク接続はプライベートネットワークへ、もしくはその逆に変更される(図385~386)。
なお、各ネットワーク接続の名称は「ローカルセキュリティポリシー」で変更可能。「ネットワークリストマネージャーポリシー」を開き、ネットワーク名から変更するネットワーク接続をダブルクリック。<ネットワーク名>タブにある「名前」セクションから<名前>を選択すれば変更可能になる。また、セキュリティ対策として用意された「認識されていないネットワーク」に悩まされるユーザーも、ここから設定を変更するとよい(図387)。
そもそも「認識されていないネットワーク」は、デフォルトゲートウェイが存在しないケースやIPアドレス等に問題がなくてもインターネットに接続できない場合に用いられる分類の一つ。セキュリティ対策のためいくつかの機能制限が発生するが、仮想化ソフトウェアの仮想ネットワークアダプターがこれらに分類されるため、比較的ポピュラーだ。
しかし、「認識されていないネットワーク」に分類されたネットワーク接続が存在すると、いくつかのネットワークアプリケーションで支障を起こすケースがあるため、邪魔な存在であるのも確かだ。この設定は先ほど登場した「ローカルセキュリティポリシー」で変更可能。「ネットワークリストマネージャーポリシー」の「認識されていないネットワーク」を開き、<ネットワークの場所>タブにある「場所の種類」セクションで<プライベート>を選択すればよい。もちろん暗黙的に行われていたセキュリティ制限は外れてしまうので、自身でネットワークセキュリティを管理する必要がある(図388)。
なお、通常の有線LANとモバイルネットワークデバイスに分類される無線LANが混合する環境では、有線LANの接続が止まった際は自動的に無線LANがアクセスポイントに接続してネットワーク環境を維持する。また、有線LANの接続が確立した際はアクセスポイントから自動遮断するといった賢い動作も確認できた。
さて、Windows 8ではローカルアカウントやMicrosoftアカウントの混合により、共有フォルダーへ接続する際にユーザー管理が難しくなっている。筆者もWindows 8導入直後は悩まされたポイントの一つなので、ここで解説しておこう。Windows 8も、フォルダーに用いられるセキュリティなどに大差はないものの、つまずいてしまうのが共有フォルダーにアクセスするユーザー。
例えば筆者はすべてのコンピューターに同一名のアカウントとパスワードを用いている。そのためセキュリティリスクは発生するものの、すべてのコンピューターに対し、同じアカウントとパスワードが用いられるため、アクセスミスが発生することはなかった。しかし、Windows 8でMicrosoftアカウントを用いる場合、ローカルアカウントと異なるセキュリティポリシーを強制されるため、異なるパスワードを設定しなければならない。
筆者がつまずいたのはこの点。事前にローカルアカウントを作成し、その後Microsoftアカウントへ切り替えた場合、あくまでもユーザー名はローカルアカウントで用いたままになる。だが、パスワードが異なるため接続できなかったのだろう。なお、現在使用中のユーザー名はコマンドプロンプトから「whoami」コマンドを実行するのが一番簡単。ユーザーアカウントの一覧は従来のWindows OSと同じく「net user」コマンドで確認できる。
各コンピューター上の共有フォルダーにアクセスするユーザー情報を事前登録する場合は、「資格情報マネージャー」を使用するとよい。「Windows資格情報の追加」からコンピューター名(もしくはIPアドレス)とユーザー名、パスワードを設定しておけば、共有フォルダーアクセス時に同設定が用いられる。なお、これでもうまくいかない場合は、コマンドプロンプトから「net use \Server\Share /delete」と実行してエントリを削除するとうまくいくことがある。お困りの方は試してほしい(図389~390)。