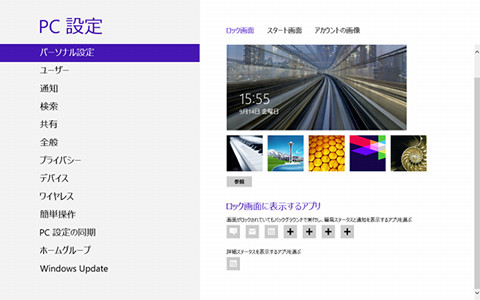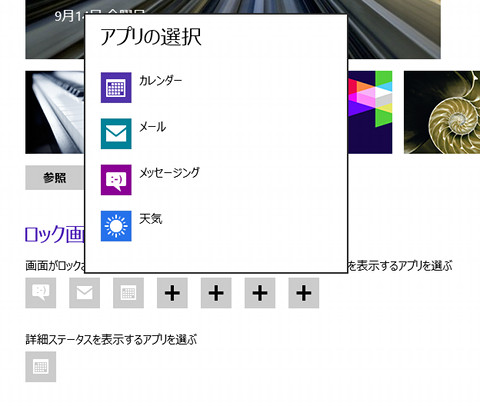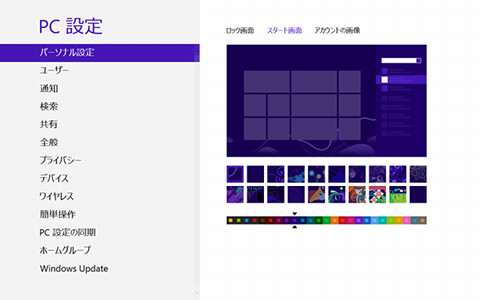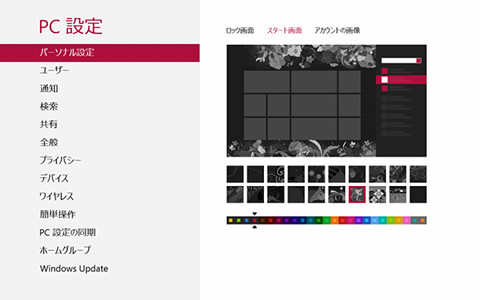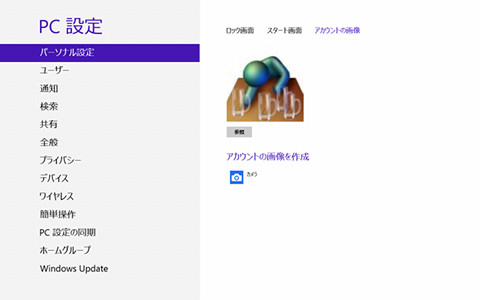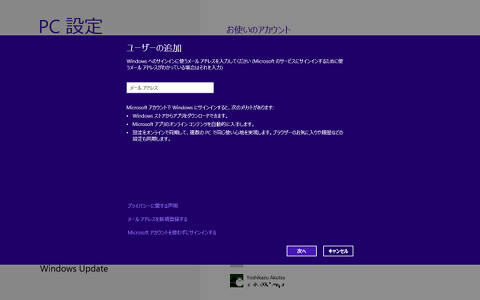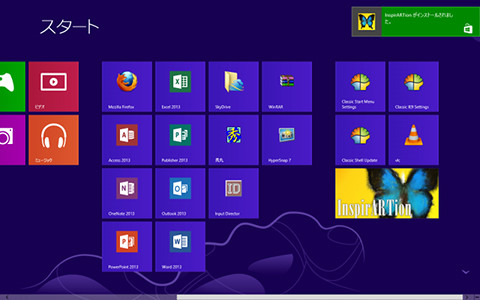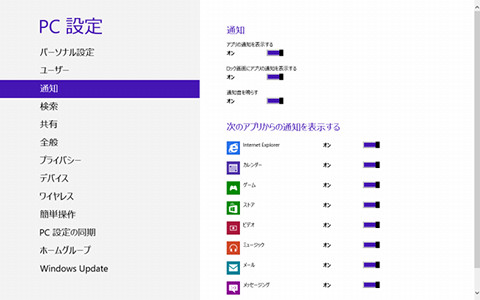第7章 Windows 8の機能とソフトウェア - 設定の要となる「PC設定」 その1
Windows 8はタブレット型コンピューターのタッチパネルで使いやすいUIを導入するため、各所に変更が施されている。そのもっとも顕著な存在が「PC設定」だろう。前述のとおりWindows 8はチャームという操作バーが存在し、その中の設定チャームから各Windowsストアアプリに対する設定を行うが、共通したUXを由とするWindows 8では、OSの設定を集めた項目を用意している(図427)。
項目は環境によって異なるが、「パーソナル設定」「ユーザー」「通知」「検索」「共有」「全般」「プライバシー」「デバイス」「ワイヤレス」」「簡単操作」「PC設定の同期」「ホームグループ」「Windows Update」の13項目。設定項目によっては、右ペインに複数の設定項目がまとめられており、タブに相当する項目で切り替える仕組みを用いている。例えば「パーソナル設定」は「ロック画面」「スタート画面」「アカウントの画像」が並んでいるものの、「全般」などは縦に項目が羅列されている状態だ。このような部分を目にするたびに、同社が掲げる"UXの重要性"という姿勢をいぶかしんでしまう。
それでは一つずつ設定項目を紹介しよう。前述の「パーソナル設定は」、ロック画面やスタート画面といった箇所に関する設定をカスタマイズというもの。項目を選択すると最初に現れる「ロック画面」では、文字どおりロック画面に表示する画像や同画面に表示するWindowsストアアプリの選択が可能だ。まず前者は初期状態で五種類の画像が用意されており、好みに応じた画像が選択可能。また<参照>ボタンでピクチャフォルダーに保存した画像ファイルを選択することで、好みのロック画面に変更することができる。
後者はWindowsストアアプリが発するステータス(通知)を表示するというものだ。モードは簡易ステータスと詳細ステータスの二種類。簡易ステータスに追加できるのは、執筆時点で「カレンダー」「メール」「メッセージング」「天気」の四種類。後者は「カレンダー」「天気」の二種類となる。すべてのWindowsストアアプリを試したわけではないが、執筆時点ではWindows 8標準Windowsストアアプリ以外は列挙されなかった(図428~429)。
「スタート画面」も名称が表すように、スタート画面に関するカスタマイズを行うというもの。選択できるのは配色およびパターンだが、これが意外に効果的。配色は前面色と背景色の組み合わせがセットになっており、スタート画面やMicrosoftDessignスタイル全体に反映される。選択内容は即時切り替わるので、好みの配色やパターンを選択するとよい(図430~432)。
「アカウントの画像」は、ローカルアカウントもしくはMicrosoftアカウントで使用する画像を指定するというもの。通常は<参照>ボタンでピクチャフォルダーにある画像を選択するが、「カメラ」をクリックして同Windowsストアアプリによる撮影も可能だ。本画像はスタート画面やサインイン画面に用いられるので、好みの画像ファイルを使用するといいだろう(図433)。
「ユーザー」では、アカウントの種類の切り替えやサインインオプションとして各種パスワードの設定が可能だが、このあたりは前述した内容とかぶるので割愛する。一台のコンピューターに複数のユーザーアカウントを登録する場合、ここから操作するが、コントロールパネルの「ユーザーアカウント」による操作も可能だ。一度設定してしまえば、ほとんど使用する場面のない「ユーザー」は、不要になったパスワードを削除する際に訪れる程度だろう(図434~435)。
「通知」はスタート画面などの右上に現るメッセージを指す呼称だが、その設定は同名の箇所から行われる。通知自体の有無やロック画面に対する通知の有無、通知表示時の効果音の有無を選択可能。また、各Windowsストアアプリの通知も個別に選択できる。ある程度Windows 8を使い続けていると、通知によるメッセージがさほど邪魔なものではないことが理解できるだろう。しかし、Windows XPにおける通知領域(当時はタスクトレイ)のバルーン表示を踏まえると、気になる方もいるかもしれない。その際は通知音のみを無効にするか、通知機能自体を無効にすると、Windows 8をシンプルに運用できるはずだ(図436~437)。