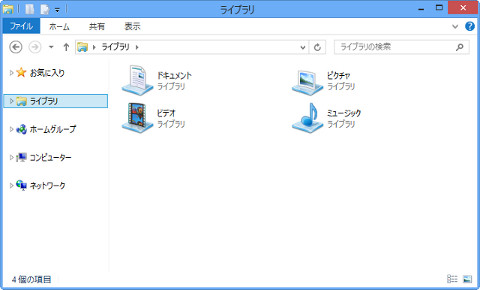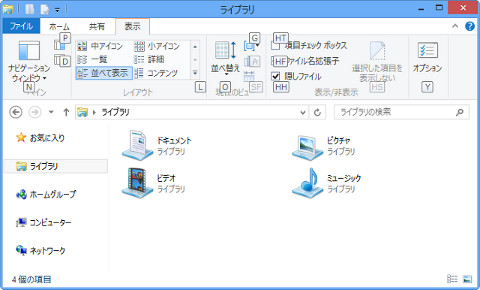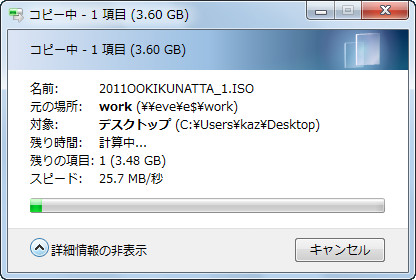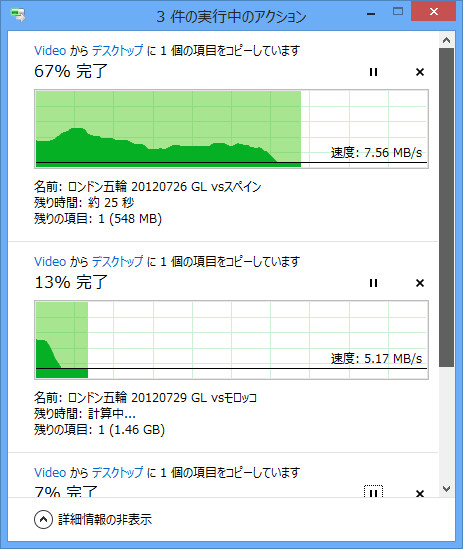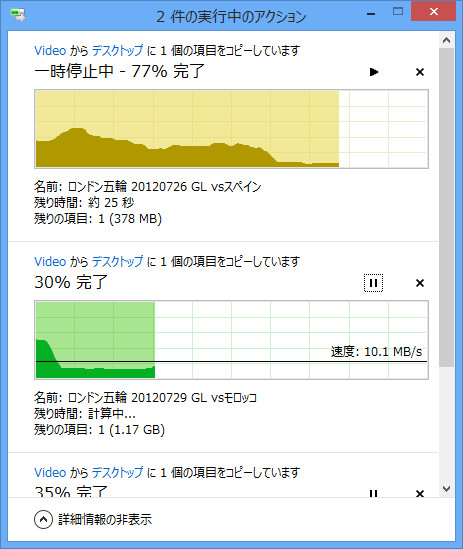第3章 Windows 8のUI/UX - リボンUIを備えたエクスプローラー その1
MicrosoftがリボンUIを採用したのは、Microsoft Office 2007が最初である。Windows OSのアプリケーションは、メニューバーに並ぶ項目やツールバーに並ぶボタンで直接的な機能の呼び出しを行ってきたが、多機能化することでメニュー項目やボタンの数が増え、UIデザイン的に限界に達していた。そこで導入されたのがリボンUIである(図163)。
リボンUIにはタブと呼ばれる作業内容ごとに、機能(ボタン)をカテゴライズしている。ユーザーは現在の作業に見合うタブを開き、目的のボタンをクリックするという従来よりも少ない手順で機能を実現することが可能だ。このように説明すると素晴らしいUIに感じられるかもしれないが、いくつかの問題を抱えているのはMicrosoft Office 2007や同2010を使ってきたユーザーならご承知のとおり。
旧製品のUIに慣れたユーザーには、目的の機能がどこに配置されているか見つけられず、アイコンのカスタマイズもXMLなど一定以上の知識が求められるため、エンドユーザーレベルでは不可能と言い切っていいだろう。もちろんこのデメリットは慣れの問題なので、Windows 8におけるデメリットとは直結しないはずだ。
しかし、リボンUIは従来のツールバーにおける五行分に相当する領域を占有してしまう。Windows 8においては92ピクセルを消費していることを確認したが、デスクトップ領域の狭いコンピューターでは煩雑な存在になってしまうだろう。また、リボンUIの採用に伴い、メニューバーが廃止されているため、[Alt]キー→[T]キー→[O]キーと順番にキーを押すことで「フォルダーオプション」ダイアログを呼び出すといったショートカットキーも使用できない(図164~166)。
Windows 7の時点で「ペイント」や「ワードパッド」がリボンUIを採用していたので、あらためて抵抗を感じるほどではないものの、初期状態でリボンUIが最小化されているのは、Windows 8開発陣の良心なのかもしれない。その一方で機能向上と言えるのが、ファイルやフォルダーをコピー/移動させる際のダイアログである。
Windows 7以前のコピーダイアログは、実に簡素なものだった。それでも同OSではタスクバー上のボタンに情報発信能力を持たせ、ファイルのコピーや移動中には、エクスプローラーのボタンに進捗状況を示すアニメーション効果が加わっていることはご承知のとおり。
しかし、あくまでもWindows 7時点の改良は通知面だけであり、I/O面の改良はほぼ皆無。そのため大量のデータをコピー/移動する際は、OSに対する負担も大きい。これらの現状を踏まえ、Windows 8では三つの概念を元に改良が加わっている。
- コピージョブの一括管理
- シンプルな情報ダイアログ
- ユーザーの自由な操作
まず、「コピージョブの一括管理」から生み出された新機能は、最近のWebブラウザーに用意されたダウンロードマネージャーを連想するとわかりやすい。各コピージョブを一つのダイアログにまとめることで、現在のタスクを一目で把握しやすくなるというものだ。
従来のWindows OSを踏まえると複数のコピージョブを走らせると、各タスクの所要時間は延びてしまう。そこで、各ジョブに対して一時停止や再開、および停止用のボタンを用意し、"ユーザーの自由な操作"を実現している。
また、詳細情報を表示させると、コピージョブの進捗状況がグラフ表示されるため、コピージョブの状況やタスク完了までの時間を把握しやすくなった。ただし初期状態は"シンプルな情報ダイアログ"として情報は最小限に抑えられている(図167~171)。
ただし、システムに対する負荷は軽減されるわけではない。複数のタスクを並列に実行する場合、システムに対する負荷は比例して増えてしまうので、全体的なパフォーマンスが落ちてしまうのは、従来のWindows OSと同じだ。後述する競合ファイルの処理は便利ながらも、大量のデータを待避させる際は、順番にタスクを実行するオンラインソフトの出番は今後もありそうだ(図172)。