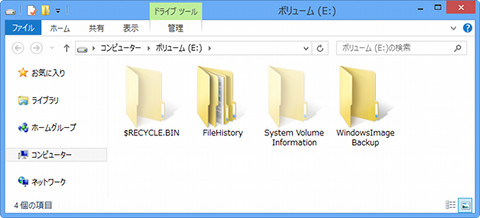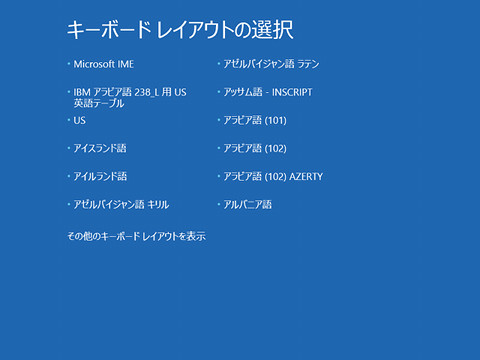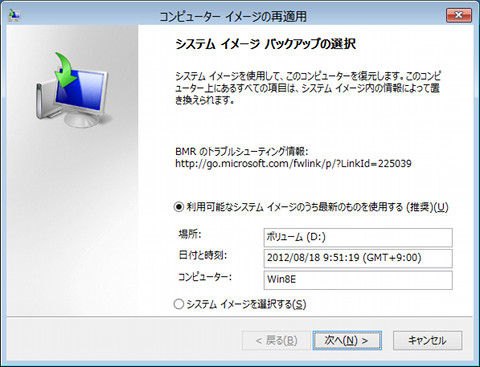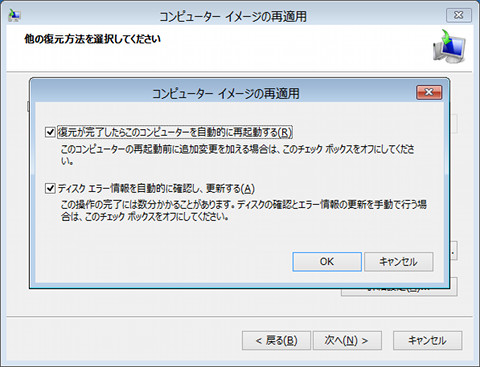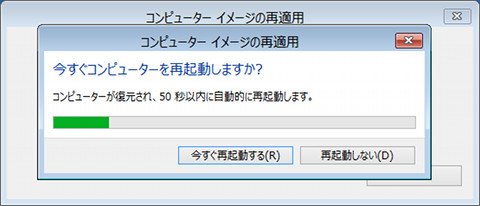第7章 Windows 8の機能とソフトウェア - フルバックアップを作成する「Windows 7のファイルの回復」
Windows 8は以前のWindows 7やWindows Vistaと同じく、バックアップ機能が用意されている。しかし気になるのは、その名称だ。Windows 7では「バックアップと復元」という呼称が用いられていたが、Windows 8では「Windows 7のファイルの回復」に改称されている。機能内容に大差がないことを踏まえると、前述した「ファイルの履歴」と差別化するために改称されたのだろう。
なお、復元操作を行う際は「システム修復ディスク」が必要なことに変わりはない。ただし、前述した「回復ドライブ」を使用すれば代用できるため、必須ではなくなった。もっとも同ディスクを作成する機能は残されているので、バックアップ機能を使用する場合は念のため作成しておこう。バックアップ機能に関しては、Windows 7から変更された箇所を見いだせず、同機能を使用してきたユーザーは違和感なく使用できるだろう。特につまずく場面もなく、システムイメージの作成は完了した(図501~504)。
前述のとおり復元時は「回復ドライブ」を使用する。最初に言語やキーボードレイアウトの選択をうながされるので、適切な項目を選択してほしい。そのまま先に進むと、Windows 8のインストールを始められるが、ここでは「コンピューターを修復する」を選択する。するとWindows 8のオプション選択が始まるので、「トラブルシューティング」→「詳細オプション」→「イメージでシステムを回復」とクリックしてくれ。最後に復元対象となるOSを選択すれば、復元操作を行うウィザードが起動する(図505~506)。
これらの手順はWindows 7と同じだが、オプション設定に関しては少々説明を加えよう。まず、パーティションの再分割が必要な場合は<ディスクをフォーマットしてパーティションに再分割する>にチェックを入れる。また、ディスク用のデバイスドライバーが必要な場合は<ドライバーのインストール>ボタンをクリックすると現れるダイアログから、デバイスドライバーを選択してほしい。他の操作はウィザード形式なので、特に戸惑う場面は少ないだろう。そのままウィザードを先に進めれば、復元作業を終えた後にコンピューターが再起動する(図507~508)。
このような操作でWindows 8でも、フルバックアップおよび復元操作が可能だ。Windows 8はバックアップスタイルが異なるので、本操作は必ずしも必要ではない。だが、「ファイル履歴」では、ユーザーデータや各アプリケーションの設定ファイルを格納する「Local」フォルダーや「Roaming」フォルダーなどをまとめる「AppData」フォルダーはバックアップ対象外。
繰り返しになるが、「PCのリフレッシュ」機能を使えば、個人ファイルを維持したままWindows 8の各設定は初期化されてしまい、デスクトップアプリケーションもきれいさっぱり消えてしまう。各デスクトップアプリケーションを再インストールすれば、ある程度はトラブル発生前の状態に戻すことはできるが、前述の「AppData」フォルダーは初期化された状態なので、再び設定を行うなど煩雑な操作が必要になる。つまり、復元操作一つで元の状態に戻すためには、Windows 8でもフルバックアップの作成が必要なことに変わりはないのだ。
このように、いつ何時起きるかわからないトラブルに対応するため、特定の操作で元の状態に戻せるフルバックアップ機能は欠かせない。だが、前述のようにフルバックアップをスケジュールで自動実行する機能と、ファイル履歴機能は排他的になっているため、どちらかを選択するしかない。ファイル履歴機能を優先する場合は、サードパーティ製バックアップツールの導入も考慮すべきだろう。