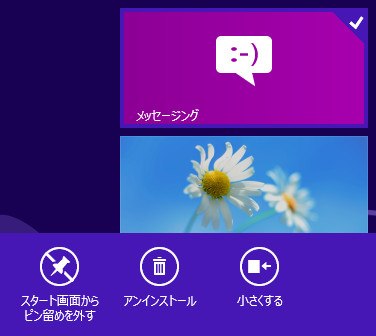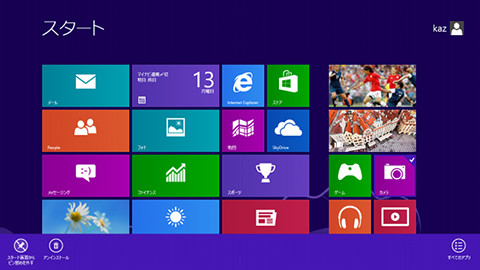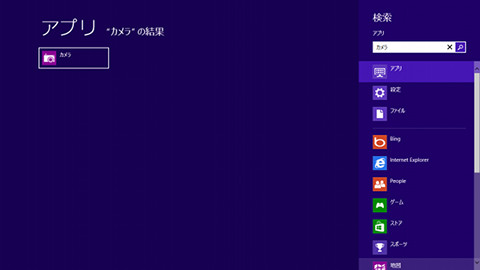第4章 Windows 8のWindowsストアアプリ - WindowsストアアプリとMicrosoftアカウント その3
それでは、個別のWindowsストアアプリに関する解説は後述することにして、まずはWindowsストアアプリの基本的な管理方法について解説しよう。各Windowsストアアプリは、スタート画面に"ピン留め"された状態になっている。Windows 7におけるタスクバーに、エクスプローラーやWindows Media Playerがピン留めされていたように、タスクバーとタスクバーボタンの関係を思い出せばわりやすい。
スタート画面のタイルを右クリックすると現れるアプリバーには、<スタート画面からピン留めを外す>ボタンが、実行ファイルのコンテキストメニューにも<スタートにピン留め>という項目が用意されている。同項目を用いることでスタート画面に必要なデスクトップアプリケーションをピン留めすることが可能だ(図201~203)。
なお、Windowsストアアプリと異なり、デスクトップアプリケーションのアプリバーには、タスクバーへピン留めする機能や、実行ファイルがあるフォルダーをエクスプローラーで呼び出すためのボタンが用意されている。このアプリバーが従来のデスクトップにおけるコンテキストメニューと似た役割を担っているのはご覧のとおりだが、スタート画面から操作することを踏まえた機能をサポートすることで、従来のデスクトップとスタート画面の連動性を維持しているのだろう(図204)。
このようにスタート画面に並ぶWindowsストアアプリはピン留めされた状態のため、ピン留めを外すことでスタート画面から除外することが可能だ。何らかの理由でWindowsストアアプリを呼び出す場合は、スタート画面の何もないところを右クリックし、アプリバーの<すべてのアプリ>ボタンをクリック。すべてのアプリケーションを列挙させてから探し出せばいいだろう。また、大量のアプリケーションがある場合は[Win]+[Q]で<検索>チャームを呼び出し、直接検索した方が早い場合もある(図205~207)。
なお、再びスタート画面に表示させる場合は、同じくアプリバーから<スタート画面にピン留めする>ボタンをクリックすればよい。ただし、タイルはスタート画面の右端にピン留めされる。必要に応じ、ドラッグ&ドロップで元の場所に移動させておこう。
あくまでも本操作はピン留めのオン/オフであり、Windowsストアアプリはコンピューターの中に残されたまま。通常のデスクトップアプリケーションと同じく、不要なWindowsストアアプリをそのままにしておくのは、ディスク容量をひっ迫する原因となるので、Windowsストアアプリをアンインストール手順も紹介する。
手順は簡単でアプリバーにある<アンインストール>ボタンをクリックするだけだ。確認メッセージが表示されるので、誤操作でアンインストールするようなことはないと思うが、Windowsストアアプリはもちろん設定情報なども一緒に削除されてしまうので、その点には注意してほしい。なお、削除したWindowsストアアプリは、Windowsストアから簡単に復元できる(図208~209)。
Windows 8の初期状態で並ぶWindowsストアアプリは、Windows 7以前の"標準アプリケーション"と同じく、インストール直後からコンピューターを活用するため、さまざまなジャンルが用意されている。しかし、Webカメラを接続していない、もしくはカメラを内蔵していないコンピューターを使用しているユーザーに、Webカメラからの写真撮影や動画録画を行う「カメラ」は不要だ。
同じく経済状況に興味がなく、株/為替取引を行っていないユーザーに「ファイナンス」は無用の長物となるだろう。このように、万人がすべての標準Windowsストアアプリを必要としているわけではない。使えるWindowsストアアプリだけを残し、スタート画面にタイルがあふれかえるような状態を避けるため、常に整理し、Windows 8を活用しよう。