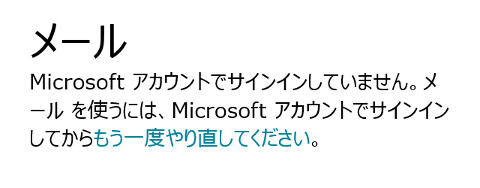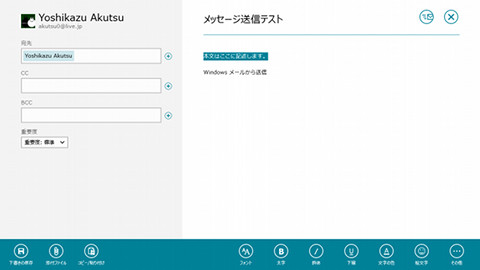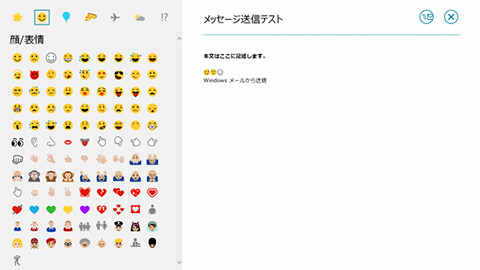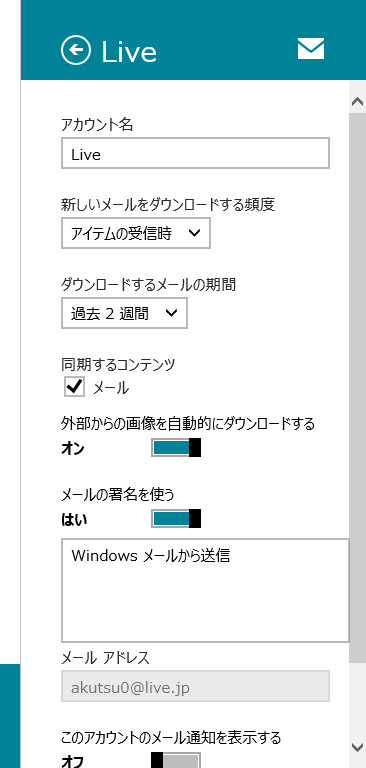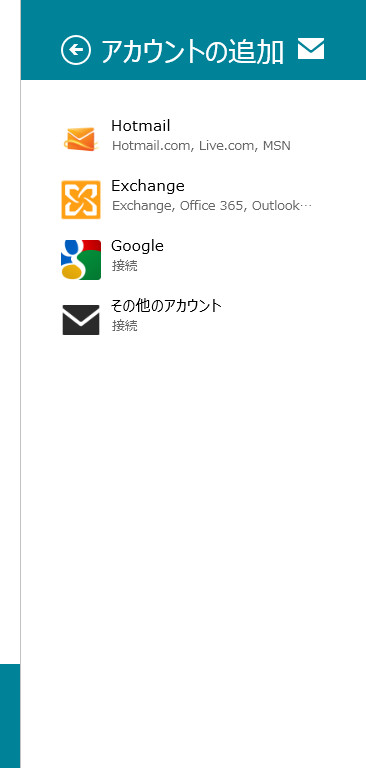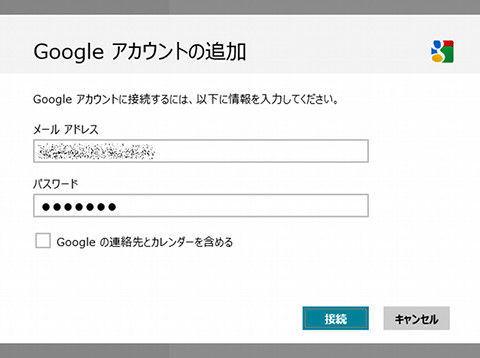第4章 Windows 8のWindowsストアアプリ - IMAP4に限定される「メール」
それでは個別のWindowsストアアプリを紹介しよう。Windows 8を使用する上で、もっとも活用性が高いのは、電子メールの送受信を行う「メール」だろう。ここ近年はGmailやOutlook.com(旧Hotomail)のように、Webアプリケーションベースで電子メールの送受信を行うのが一般的になってきた。しかし、あくまでも電子メールは手元のコンピューターで管理したいという方には、本Windowsストアアプリが有効だろう。
「メール」を使用するには、Microsoftアカウントが必要になる。初回起動時には同アカウントによるサインインを求められるからだ。もちろん、サインイン後に後述する手順で別アカウントを登録し、そして電子メールとしてのMicrosoftアカウントを削除することも可能だが、煩雑な操作なのでお勧めしない(図210~212)。
電子メールの作成は<+>ボタンをクリックすると切り替わる画面から行う。左ペインでは、送信相手(TO)や同時送信(CC、BCC)のアドレスを入力するテキストボックスが用意されており、「People」の情報を元に自動補完される仕組みだ。右ペインは件名や本文を入力するスペースだが、本文はUTF-8ベースでエンコードし、フォントやUnicodeベースの絵文字が使用可能。ただし、受信環境に応じて表示できる絵文字は左右される(図213~214)。
設定はチャームから実行する仕組みだ。「アカウント」からお使いの電子メールアカウントを選択すると、基本的な設定が可能になる。電子メールの送受信に欠かせない署名設定や、メール通知が必要な場合はここで設定しよう。なお、誤って登録した電子メールアカウントもこの画面から削除できる(図215~217)。
ここでMicrosoftアカウント以外の電子メールアカウントを登録してみよう。Windows 8 Release Previewでは、ISP(インターネットサービスプロバイダ)が発行する電子メールが登録できないと思っていたが、正しくはPOP3サーバーをサポートしていなかったのである。登録できる電子メールアカウントとして「Hotmail(Hotmail.com/Outlook.com/live.com/MSN)」「Exchange(Exchangeサーバー/Office 365/Outlook)」「Google」「その他のアカウント」が選択可能。
例えばGmailの登録は電子メールアカウントとパスワードを入力するだけと実に簡単だ。この際<Googleの連絡先とカレンダーを含める>にチェックを入れることで、Gmailの連絡先やGoogleカレンダーを「People」に取り込むことができる(図218~220)。
その一方で通常の電子メールアカウントを登録するには、前述のとおりPOP3ではなくIMAP4サーバーがサポートされていなければならない。アカウント追加画面に記述されているとおり、IMAP4のメールサーバーを指定する必要がある。筆者の契約しているレンタルサーバーの電子メールサービスでは、SSL(Secure Sockets Layer)接続がなかったため、各設定項目を無効にしなければならなかった(図221~223)。
ブログ記事で、Windows LiveチームのリードプログラムマネージャーであるJeremy Epling(ジェレミー・エプリング)氏は「各種データの同期にIMAP4などの他のプロトコルも間もなくサポートされる」と記述していたが、フタを開けるとPOP3のサポートは見送られたことになる。もちろんPOP3の実装は技術的に難しいものではなく、セキュリティ対策もSSLやTLS(Transport Layer Security)を併用することで一定レベルは維持できるはずだ。
その一方でPOP3とIMAP4の仕様を踏まえれば、前者はサーバーから電子メールをダウンロードし、後者はサーバー上で電子メールを管理する仕組みのため、電子メールを各所からアクセスするスタイルとして、POP3のサポートを廃したと考えると「メール」の仕様も理解できる。ただし、未読の電子メールのみ表示する機能や、日付や表題で並べ替えるといった機能は用意されておらず、電子メールクライアントとしての完成度は高いとは言い難い。
Windows 8発売以前に公開されたWindows Essential 2012には、Windows Liveメールが含まれているため、"一カ所で電子メールを管理したい""大量のメールを自由に管理したい"というユーザーは、両者を共有するのが解決策となるだろう。