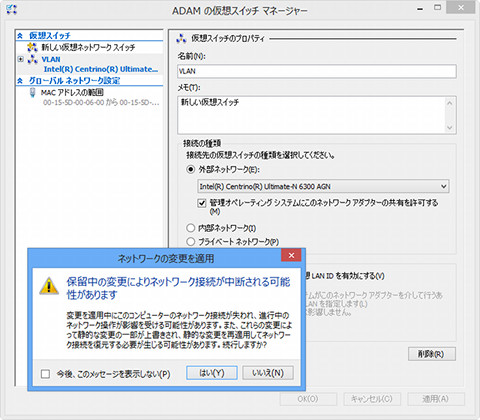第7章 Windows 8の機能とソフトウェア - 後方互換性の維持に使えるか? 「クライアントHyper-V」 その2
それでは実例としてWindows XPのインストールを試してみる。初めてクライアントHyper-Vで仮想マシンを作成し、ゲストOSをインストールする際は、仮想マシンが使用する仮想的なネットワークと仮想NICを提供するための、仮想ネットワークスイッチを作成しなければならない。
各仮想化ソフトウェア使用経験者ならご存じのとおり、物理NICにデータをブリッジさせるための構造を仮想的に再現するものだ。今回は単純にゲストOSからインターネットへの接続を可能にするため「外部」を選択したが、会社のネットワークポリシーや外部接続が不要な場合は「内部」「プライベート」を選択するとよい(図535)。
仮想マシンの作成はウィザード形式で進むため、各仮想化ソフトウェア使用経験者であれば、特につまずく場面はないだろう。初めてHyper-Vを使用するユーザーが困るのは<この仮想マシンに動的メモリを使用します>だろうか。これは、Hyper-Vが複数の仮想マシンを並列動作させるため、NUMA(Non-Uniform Memory Access)ノードというメモリ管理方法を有効にするための項目である。
NUMAを有効にするとノードに割り当てられたメモリを動的に使用するため、複数の仮想マシンを並列に実行する場合は有用だが、単独の仮想マシンを実行する場合は不要だ(図536)。
後はHyper-Vマネージャーで仮想マシンを起動し、接続する。ここがホスト型の仮想化ソフトウェアと異なる点だ。Hyper-Vマネージャーから仮想マシンの表示を行うには接続操作として、仮想マシン名をダブルクリックするか、右ペインにある「接続」をクリックすれば接続可能となる(図537~538)。
ゲストOSのインストールが完了したら、仮想マシンのポテンシャルをフルに引き出す「統合サービス」をセットアップしなければならない。VMware PlayerにおけるVMware Toolsや、VirtualBoxのGuest Additionsと同じだ。通常は自動的にインストールされるが、万が一正しく動作しない場合は、<操作>メニュー→<統合サービスセットアップディスクの挿入>と選択すればよい。
このようにHyper-V上で各種OSを実行するためには、統合サービスセットアップディスクが必要となるため、必然的に同ディスクが対応するOSがサポートOSと同義。次期Windows ServerはもちろんWindows 8も正式公開前のため、クライアントHyper-V 3.0がサポートするOSの公式発表は行われてないが、過去のサポート状況を踏まえると、Windows OSは問題なく動作するだろう(図539~540)。
気になる"機能差"だが、サーバーOS上のHyper-Vは、仮想マシン上で3Dグラフィック機能(DirectX)を使用可能にする「RemoteFX(リモートエフエックス)」という機能が用意されている。これが他社製仮想化ソフトウェアとHyper-Vの大きな差だったが、Windows 8で使用できるクライアントHyper-Vは、これらの機能が削除されている。
これ自体は致し方ないが、同機能が不要な場合でも問題となるのが、ホストマシンに接続したUSBデバイスをゲストOSで使えない点。Windows Virtual PCでは、ホストマシンに接続したUSBデバイスを仮想マシンに認識させるパススルー機能を備えていたが、クライアントHyper-Vは同機能がサポートされていないのだ。
Windows Server 2008 R2のHyper-V 2.0はRemoteFXを有効にすることで、同機能をサポートしていることを踏まえると、クライアントHyper-Vは"サブセット版"と考えた方がいいだろう。下位互換性のために古いOSをクライアントHyper-V上で実行する予定の方は、VMware PlayerやVirtualBoxのインストールをお勧めする。