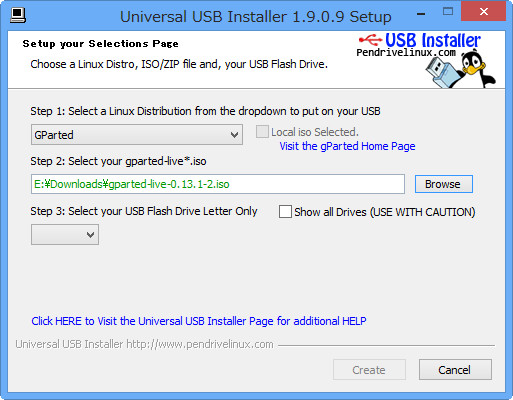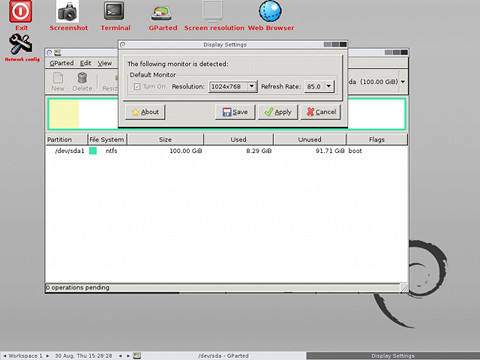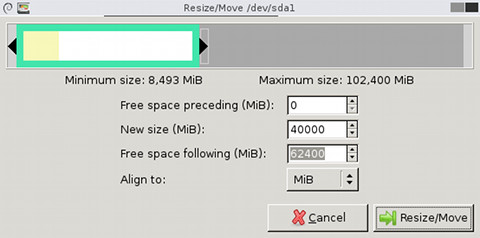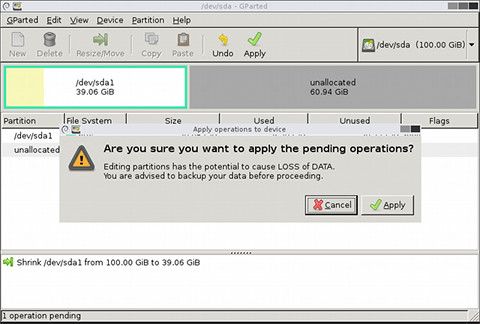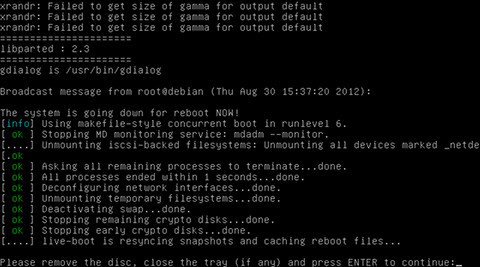第2章 Windows 8のインストール - Windows 8とWindows OSのマルチブート: 準備編 その2
その一方でWindows XPユーザーの場合、パーティションサイズを変更するにはツールを用意しなければならない。今回お勧めするのは、パーティション操作に特化したライブCD「GParted Live CD」だ。LinuxベースのライブCDだが、NTFSパーティションに対する操作もサポートしている。
ダウンロードページにあるリンクから、最新の安定版(Stable。執筆時点ではバージョン0.13.1-2)をダウンロードし、CD-Rに書き込めば準備完了だ。USBメモリを使用する場合は、前述のUniversal USB Installerを使用すればよい(図109~111)。
GParted Live CDからコンピューターを起動すると、起動メニューが現れる。ここではあらかじめ選択されている「Gparted Live」を起動するため、そのまま[Enter]キーを押す。続くテキスト画面ではキーマップに関する選択をうながされるが、キーボードを使う場面はないので、そのまま[Enter]キーを押して変更をスキップ。
次の画面では表示言語を選択できるが、「Japan」とあるものの日本語表示はサポートされていないので、やはり[Enter]キーでスキップする。最後のX Windows Systemに関する設定だが、大半のコンピューターはそのまま[Enter]キーを押して自動設定を選択すれば、GUI環境が起動するはずだ。うまくいかない時は「1」の手動設定を試してほしい(図112~115)。
これでGpartedが使用可能になったが、最初に解像度を変更するため、「Screen resolution」をダブルクリックで起動し、好みの解像度に変更しておこう。これでGpartedが使用しやすくなる。後は一般的なパーティション操作ツールと同じく、変更を加えるボリュームを右クリックして<Resize/Move>を選択。ダイアログが現れたらスライダーを左右にドラッグして、空き容量を確保する。操作を終えたら、ツールバーの<Apply>ボタンをクリックして変更内容を適用しよう。確認をうながすメッセージが表示されるので、そちらの<Apply>ボタンをクリックすれば、パーティションの操作が実行される(図116~121)。
下記に示した手順でコンピューターを再起動すると、ボリュームサイズが変更されたため、Windows XPの強制スキャンディスクが始まるが、異常ではないので安心してほしい。スキャンディスク実行後に一度再起動し、Windows XPが起動しいたら「ディスク管理」で状態を確認してみよう。図125のように空き領域が確保できたはずだ。操作方法はWindows 7の同機能と変わらないので、前述の内容を参考に新規パーティションを確保しよう(図122~125)。
なお、本操作は一台のHDDしか保有していないケースを想定しているが、HDDの増設が可能な場合は、そちらにWindows 8をインストールした方が使い勝手もよく簡単だ。