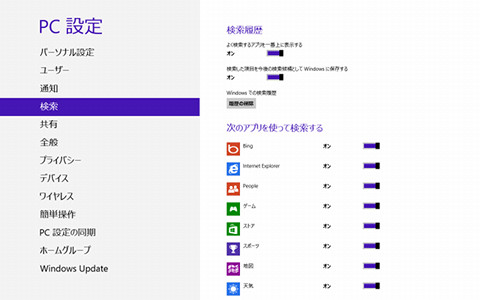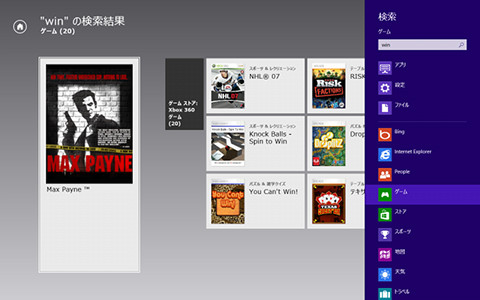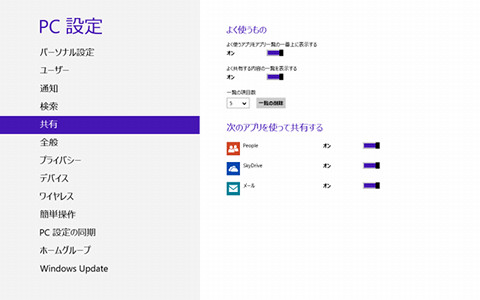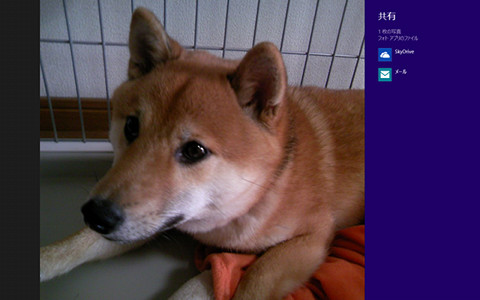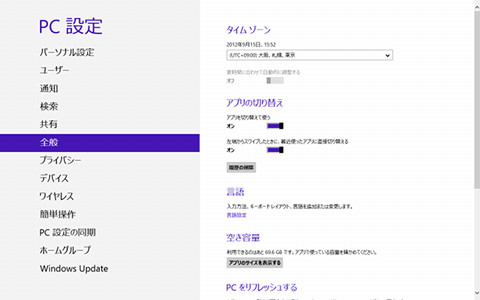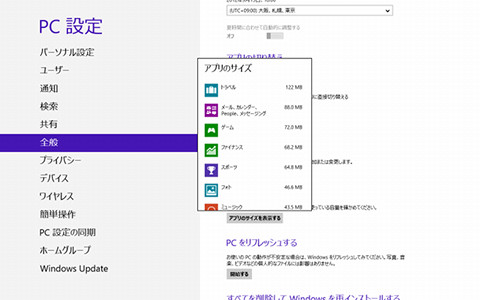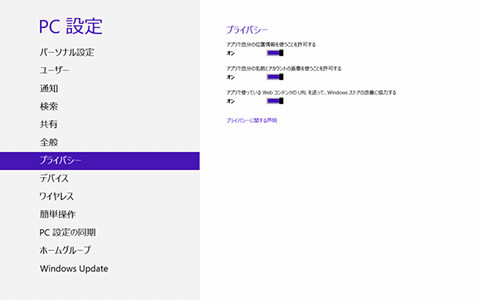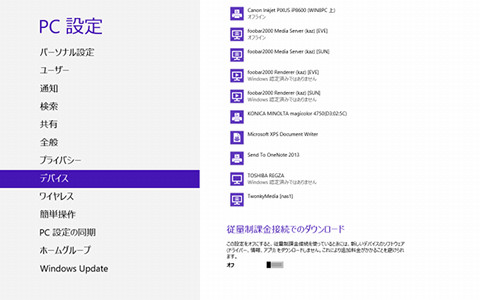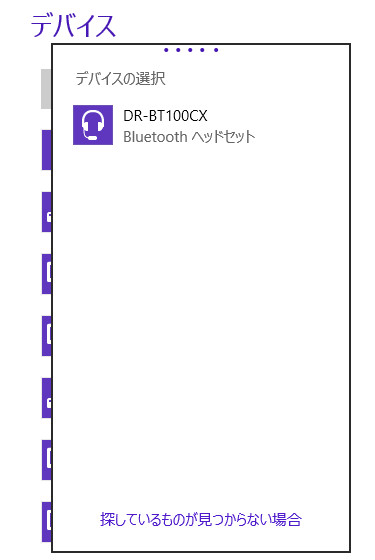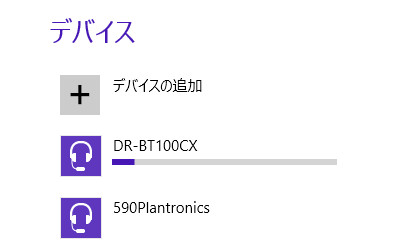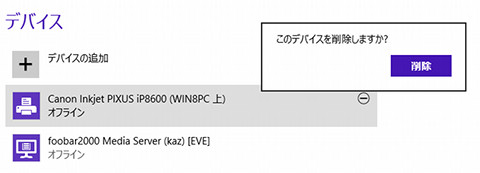第7章 Windows 8の機能とソフトウェア - 設定の要となる「PC設定」 その2
Windows 8は以前のWindows VistaやWindows 7と同じく、インデックス機能を用いた検索機能を備えているが、「検索」はそれらの中からWindowsストアアプリに限定した検索に対する設定を行う項目である。通常は標準のWindowsストアアプリに対する検索の有無しか選択できないが、さまざまなWindowsストアアプリを追加することで検索対象の拡大が可能。筆者が確認した限りでは「Evernote」や「OneNote MX」「Fresh Paint」などが設定項目に加わっていた(図438)。
前述したとおり、Windows 8の優れた機能の一つが検索である。検索チャームに現れるテキストボックスに文字列を入力し、検索を実行するのは以前のスタートメニューにある検索ボックスを用いる手法と同じだが、「アプリ」「設定」「ファイル」といったカテゴリの切り替えだけでなく、Windowsストアアプリに対しても同様の操作で検索を実行できるのだ。共通共通したUXを由とするWindows 8を体現する機能と述べてもいいだろう(図439~440)。
次の「共有」は、文字どおり共有チャームの動作や列挙するWindowsストアアプリの選択を行う設定項目。執筆時点で共有チャームに対応しているのは「Personal」「SkyDrive」「メール」の三種類のため、その利便性を感じることは難しいだろう。例えばスキャナーから取り込んだデータを、そのまま電子メールに添付して送付するシチュエーションを想像してほしい。
本来であればスキャンデータは一度ファイルに保存されるが、送付した後は必要なくなる内容であれば、そのまま共有するアクションを選択できた方がスマートだ。共有チャームは、このようなシチュエーションで使用するのであろう。あくまでも一例だが、Microsoftが意図する"共有というエクスペリエンス"が理解できるはずだ(図441~442)。
「全般」はいくつかの項目が用意されている。「タイムゾーン」はともかく注目したいのは「アプリの切り替え」だ。「アプリを切り替えて使う」をオフにすると、[Win]+[Tab]キーで呼び出す同機能が使用できなくなるのだ。タブレット型コンピューター使用時の誤操作を避けるために用意された機能と思われるが、[Alt]+[Tab]によるタスク切り替え機能は残されているので、デスクトップベースでWindows 8を使用するユーザーにも有益な機能になるかもしれない(図443~444)。
「言語設定」はデスクトップ上からの操作のため後回し。「空き容量」に注目してみよう。<アプリのサイズを表示する>ボタンをクリックすると、ディスク容量を消費しているWindowsストアアプリを確認できる。画面の例では「トラブル」が122メガバイトとなっているが、この数値はキャッシュが含まれるらしく、別環境のWindows 8マシンでは130メガバイトだった。いずれにせよ、デスクトップアプリと異なり消費量がわかりにくいWindowsストアアプリなので、今後は本機能を使用する場面が増えるだろう(図445)。
「PCをリフレッシュする」などは個別に紹介しているので、「プライバシー」を確認する。Windowsストアアプリが利用する範囲設定を行う項目だが、執筆時点で用意されていたのは、"WindowsストアアプリによるGPS情報の利用"、"同アプリによるアカウント名と画像の利用"、そして"同アプリが使用するWebコンテンツのURL情報の利用"の三つ。これらの使用理由は「プライバシーに関する声明」をクリックすると現れるWebページで確認可能だが、執筆時点ではWindows 8 Release Previewを前提にしているため、評価は避けておこう。実際にWindows 8をお使いの場合は、同操作を行ってプライバシーポリシーを確認してほしい(図446~447)。
「デバイス」はコンピューターに接続、もしくはLAN上に並んでいるプリンターやメディアデバイスが列挙される。大半は自動的に登録され、ポップアップからはインストール日時や接続ネットワーク名などの確認が可能。また、デバイスの削除も簡単に行える。試しにBluetoothデバイスのペアリングを行ってみたが、デバイスドライバーは、Microsoftが用意したサーバーから自動的にダウンロードされるため、特に難しい操作を必要とせず接続が完了した。
あくまでもタブレット型コンピューター向けの設定らしく、簡易的な操作にとどまっているため、正直目新しさも便利さも感じない。一般的なコンピューターでは使用する場面はないだろう。なお、従量制課金接続の設定項目も用意されているが、こちらは第6章で説明しているので割愛する(図448~452)。