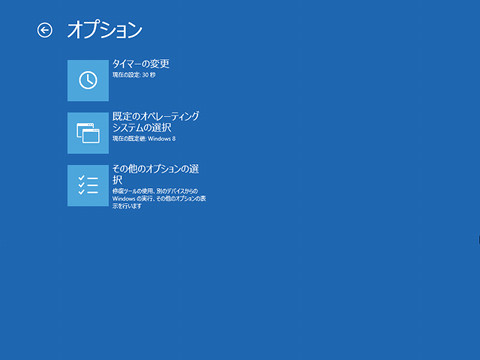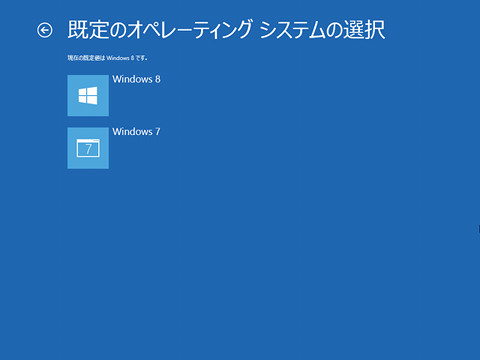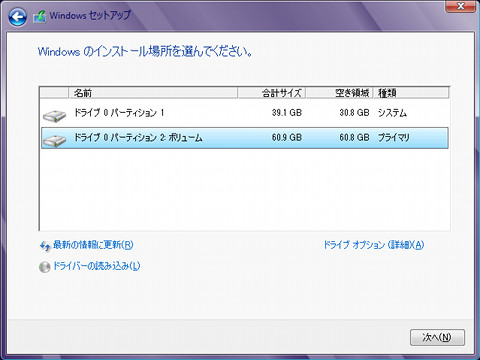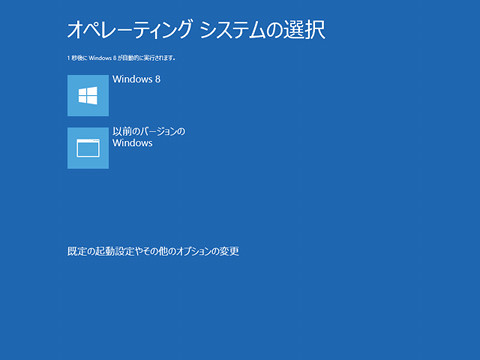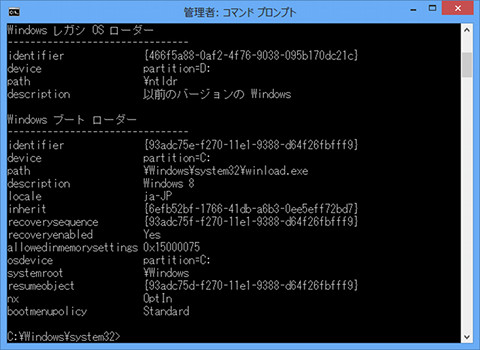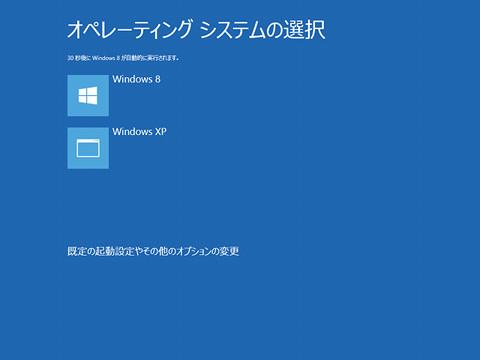第2章 Windows 8のインストール - Windows 8とWindows OSのマルチブート: 実践編
それではWindows 8のインストールに取りかかろう。基本的な操作は前述した「Windows 8の新規インストール」と同等のため、相違点だけピックアップする。一つ目のポイントはWindows 8のインストール先。通常は前節の「Windows 8とWindows Vista/7のマルチブート 準備編」で作成したパーティションを選択すればよいが、Windows 8用にHDDを増設した場合は別ドライブを選択する(図126)。
Windows 8のインストール時に突如現れる、OSの選択画面に驚く方もおられるかもしれない。これがWindows 8から用いられるブートローダーの画面だ。初回登場時は三秒程度で自動的にWindows 8が選択され、同OSのインストールが続けられるが、二回目の登場時は三十秒のカウントダウンを行うため、クリックもしくは[Enter]キーでWindows 8を選択するとよい(図127)。
特段難しい操作も必要なくマルチブート環境は完成した。コンピューター起動時も先ほどの「オペレーティングシステムの選択」が必ず現れるようになり、Windows 8を選択した場合はそのまま同OSを起動し、Windows 7を選択した場合は起動OSを切り替えるために一度再起動してから、同OSが起動する。なお、<既定の起動設定やその他のオプションの変更>をクリックすると、選択時のカウントダウンタイムや既定のOSなどの設定が可能だ。同メニューには修復ツールの起動項目も用意されているため、機会があったら確認しておこう(図128~131)。
このようにWindows 7とWindows 8とマルチブートは簡単だが、ちょっと面倒なのがWindows XPとWindows 8のマルチブート。Windows XPが使用するブートローダーを検知するため、基本的な操作は簡単である。
だが、インストール完了後のOS選択画面を見ると、Windows XPではなく「以前のバージョンのWindows」となってしまう。そのまま使用することも可能だが、やはり正式名称に変更したいはずだ。最後にこの項目名を変更する手順を紹介する。まずはWindows 8を起動し、コマンドプロンプトを管理者権限で起動したら、「bcdedit /v」と実行しよう。これでWindows XPに割り当てられているIDを確認できる。
「WindowsレガシーOSローダー」セクションの「identifier」に記述されている「{466f5a88-0af2-4f76-9038-095b170dc21c}」がそれだ。この文字列をあらかじめコピーしておき、「bcdedit /set {466f5a88-0af2-4f76-9038-095b170dc21c} description "Windows XP Pro SP3"」と実行すれば、難なくブートメニューの項目名を変更できる(図132~136)。