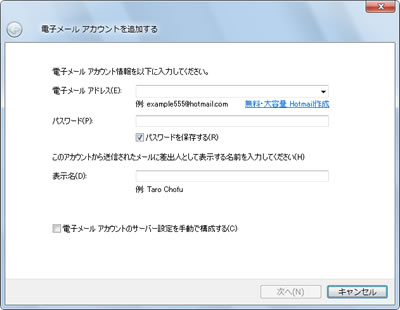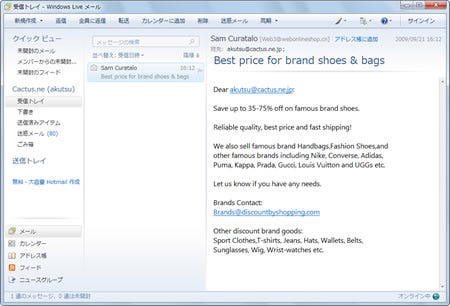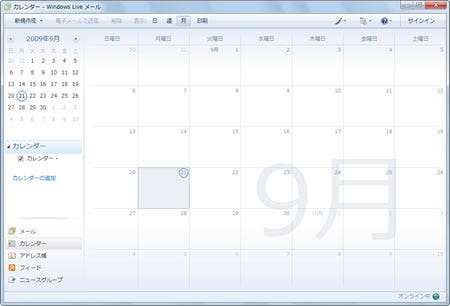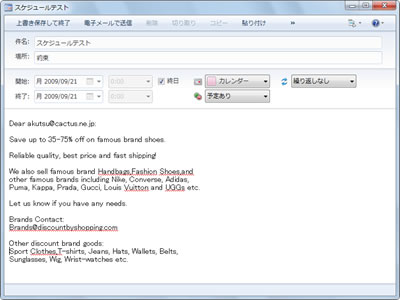スケジュール機能を備えた「Windows Liveメール」
それではWindows Liveアプリケーションについて簡単に説明していこう。Windows XPユーザーならOutlook Express。Windows VistaユーザーならWindowsメールの移行先となるのが、「Windows Liveメール」だ。WindowsメールをベースにしたUIを継承し、Windows VistaのWindowsカレンダーが担っていたスケジュール管理機能などを兼ね備えている。
Windows VistaユーザーでWindowsメールを使っていたユーザーは、Windows Liveメール初回起動時にアカウント情報や電子メールデータの移行が自動的に行なわれるので安心だ。ただし、この動作は初回起動時のみ有効で、後から実行することはできない。もし、うまく動作しない場合はWindows Liveメールに備わるインポート機能を用いるほかない。そのためMicrosoftでは、Windows 7導入前に既存環境のデータを「Windows転送ツール」を用いてサルベージすることを推奨している。また、初回起動時は同社の電子メールソフトでは定番となるアカウントの設定ウィザードが起動するが、ここでISPから割り当てられた電子メールアドレスを用いる場合、個別設定が必要だが、Windows Live IDを用いた電子メールの場合、自動的に設定が行なわれる(図537~539)。
基本的な機能はOutlook ExpressやWindowsメールを踏襲しており、ルール設定や迷惑フィルタ設定を駆使することで、受信メールの自動操作が可能。また、複数の電子メールアカウントをサポートしており、その際はナビゲーションウィンドウにある「クイックビュー」で特定条件を満たす電子メールを表示させると操作しやすい。また、受信した電子メールを元にスケジュールを作成することもできる。使っている電子メールアカウントがWindows Live IDの場合、約束の指定時間前になると電子メールによる通知や、Windows Live Messengerを用いた通知も可能だ。Windows Liveメールは、Outlook ExpressやWindowsメールを使ってきた方なら、実に使いやすいアプリケーションとなるはずだ(図540~542)。