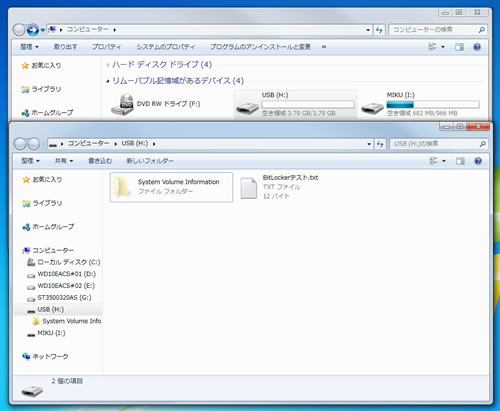BitLocker To Goリーダーは読み取り専用
それでは暗号化を施したUSBメモリの使用例を検証してみよう。暗号化済みUSBメモリをコンピュータに接続すると、パスワードの入力をうながされる(スマートカードによるロック解除を選択した場合は、スマートカードの挿入をうながされる)ので、最初に設定したパスワードを入力。この入力作業を繁雑に感じる場合は、<今後、このコンピューターで自動的にロックを解除する>にチェックを入れることで、コンピュータにパスワードが保存され、シームレスな操作が可能になる(図453~454)

|
図453: 暗号化済みUSBメモリをコンピュータに接続すると、パスワードの入力をうながされる。パスワードの入力をなくしたい場合は<今後、このコンピューターで自動的にロックを解除する>にチェックを入れてから、<ロック解除>ボタンをクリック |
暗号化済みUSBメモリを、Windows 7以外のWindows OSで使用する場合は「BitLocker To Goリーダー」を使用しなければならない。同ツールは文字どおり読み取り専用となるため、Windows VistaやWindows XPで同ツールを使用する際、暗号化済みUSBメモリは事実上の読み取り専用となってしまう。少々面倒な印象を覚えるが、今後Windows 7の普及に伴い解消されるだろう(図455~459)。

|
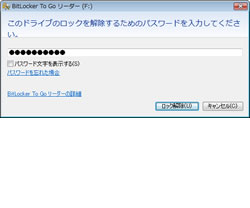
|
図455: 暗号化済みUSBメモリをWindows Vistaに接続すると、<BitLocker To Go Reader>という項目が表示されるので、同項目をクリック |
図456: 最初にロック解除用パスワードを入力し、<ロック解除>ボタンをクリック |
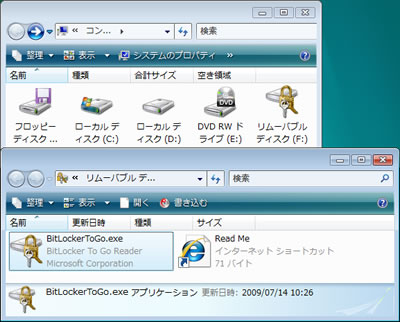
|
図459: こちらは暗号化済みUSBメモリをWindows 7のエクスプローラで開いたところ。BitLockerに関する説明ページを開くインターネットショートカットアイコンと、BitLocker To Goリーダーの実行ファイルがある |