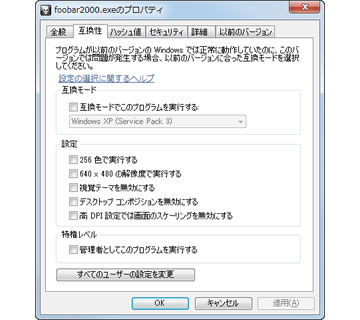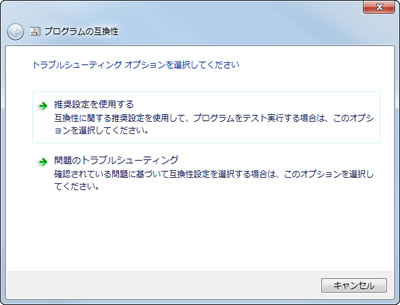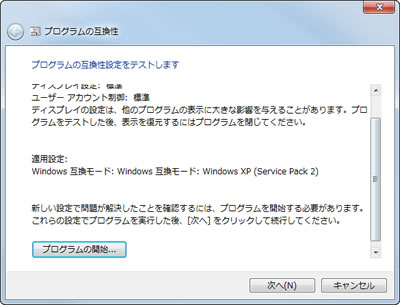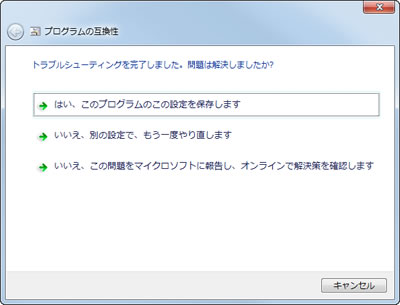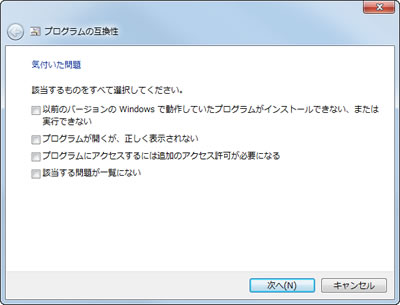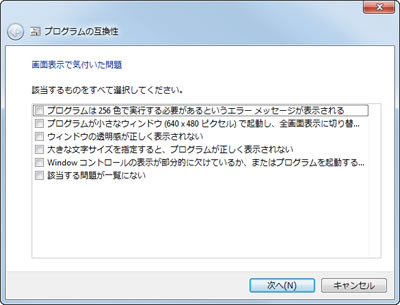ウィザード形式で選択できる互換性設定
前述したトラブルシューティング機能と連動するのが、プログラムの互換性である。Windows 7が下位互換を重要視して開発されたOSであることは、これまでのWindows OSを見ているユーザーなら百も承知のはず。そのためWindows XP以降は実行ファイルのプロパティダイアログに<互換性>タブを設け、アプリケーションが取得するOSバージョン情報の変更や、視覚的な制限を設けることで互換性を維持してきた(図432)。
しかし、<デスクトップコンポジションを無効にする>といった技術的な単語が突然登場し、初心者にはわかりにくい項目が存在するのも事実(次ページのコラム参照)。そこで用意されたのがトラブルシューティングツールの1つ「プログラムの互換性」である。同ツールは単独機能も可能だが、実行ファイルのコンテキストメニューに用意された<互換性のトラブルシューティング>を呼び出す方がスマートだ(図433)。
互換性テストの推奨設定は、Windows互換モードをWindows XP Service Pack 2とし、ディスプレイ設定などは標準でプログラムの実行結果を確認。<問題のトラブルシューティング>をクリックすると、<プログラムが開くが、正しく表示されない>など具体的な問題を選択することで、必要な互換設定を施し、プログラムの実行結果を確認する。互換性を維持するための項目や機能などは、Windows Vistaと変わらないが、それでも、互換性機能を使用する上でのハードルが低くなったのは歓迎すべきだろう(図434~439)。