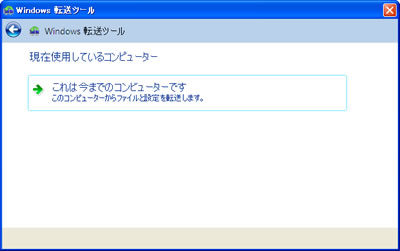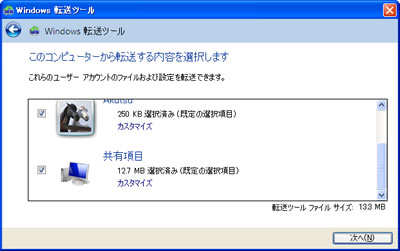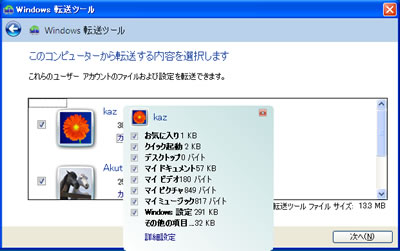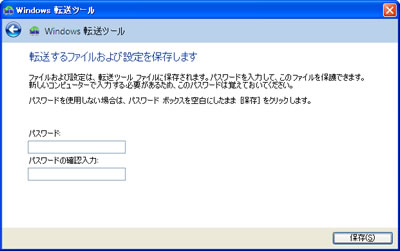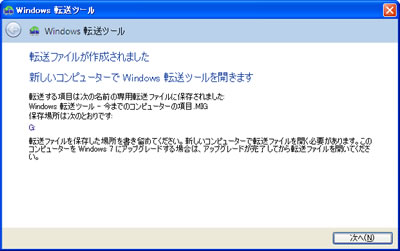最初の選択肢はデータの転送形式。Windows転送ツールでは、コンピュータ間を特殊なUSBケーブルを用いて接続し、直接データ転送を行なう「転送ツールケーブル」。ネットワーク上の共有フォルダにユーザーデータを格納する「ネットワーク」。USB-HDDやUSBメモリなど外付けデバイスにデータを格納する「外付けハードディスクまたはUSBフラッシュドライブ」の3種類。転送ツールケーブルはコンピュータショップなどから数千円で入手できるが、わざわざ購入するメリットは少ないだろう。LAN環境が充実している場合は、共有フォルダに保存するのが一番簡単だが、今回はもっとも一般的なUSBメモリにデータを保存する手順を選択する。なお、作成されるバックアップデータは、ユーザーが貯め込んだデータ容量に左右されるため、USBメモリでは容量が足りない場合、外付けHDDなどを用いて欲しい(図109)。
次にバックアップ元か否かを選択すると、各ユーザーアカウントの内容を精査し、バックアップ対象となるデータの収集が行なわれる。バックアップ元の各アカウントおよび共有項目がバックアップ対象として列挙されるので、各項目の容量を確認しておこう(図110~112)。
ここではバックアップ対象となる情報を取捨選択するカスタマイズも可能だ。「カスタマイズ」をクリックすると大まかなカテゴリーが表示され、それぞれの項目をチェックオン/オフすることで、同項目に関連するファイルをバックアップ対象から除外できる。また、「詳細設定」をクリックするとファイルやフォルダ単位でバックアップ対象を取捨選択できるダイアログが起動するため、Windows OSの操作に慣れたユーザーであれば、こちらの方が使いやすいだろう(図113~114)。
準備を終えると、ユーザーデータを保護するためのパスワード設定をうながされる。万が一バックアップデータが流出した際に保護するための機能だ。ここでは操作が煩雑になるため割愛するが、パスワード設定は必要に応じて行なって欲しい。次にバックアップデータの保存先を選択するためのファイル操作ダイアログが起動するので、USBメモリやUSB-HDDなどを選択して保存先を設定する(図115~116)。
後は順次ユーザーデータが書き込まれるので、そのままお待ち頂きたい。終了後は画面の指示に従ってウィザードを進めれば、バックアップ完了となる(図117~120)。