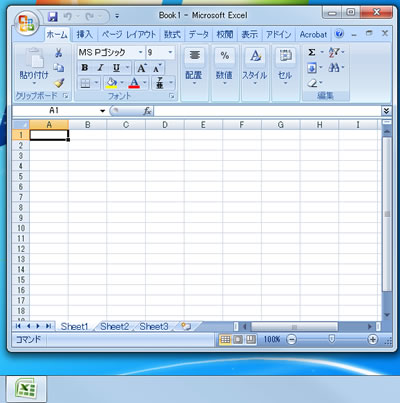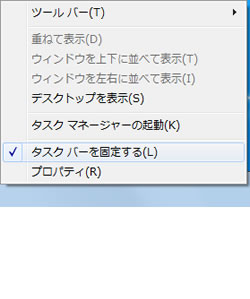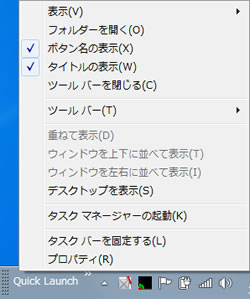ランチャー的機能を備えるタスクボタン
Windows 7でもアプリケーションを起動すると、タスクバンドにボタンが表示されるのは従来どおりだが、新たにタスクボタンをピン止めする機能が備わった。例えばMicrosoft Excelの使用頻度が高いユーザーは、同アプリケーションのボタンを貼り付けることで、Excelが起動していない状態でもワンクリックで、Excelを起動できるというもの(図209~210)。
つまり、新タスクボタンは、使用頻度の高いアプリケーションをプログラムメニューやクイック起動バーからではなく、タスクバンドから直接参照できるようになった。タスクボタンの入れ替えもドラッグ&ドロップで行ない、後述するショートカットキーを用いることで、素早い起動も可能である。
タスクボタン機能の拡充によって機能がバッティングするためか、クイック起動バーは基本的に廃止された。しかし、同バーの実体となる「%APPDATA%\Microsoft\Internet Explorer\Quick Launch」フォルダはそのまま残されているので、独自のツールバーを作成し、同フォルダを参照することでクイック起動バーを再現することも可能だ。タスクボタン機能の拡充により、復元するメリットはそれほど多くないが、Windows 7をWindows Vistaからアップグレードインストールしたユーザーの場合、クイック起動バー内に使用頻度の高いアプリケーションのショートカットが多数格納されているはずなので、Windows Vista→Windows 7の環境移行期の間だけでも復元しておくといいだろう(図211~213)。

|
図212: ダイアログが起動したらテキストボックスに「%APPDATA%\Microsoft\Internet Explorer\Quick Launch」と入力し、<フォルダーの選択>ボタンをクリック |
なお、クイック起動バーを常用使用する場合は、ボタン名やタイトル名を消しておくことをお薦めする。ただし、Windows 7のタスクバーはピクセルサイズが大きくなり、バー内のショートカットアイコンがセンターリングされないという問題があるため、見栄えはあまりよろしくない。気になる方はタイトル名を消さず、「Quick Launch」の名前を残すことで、ボタンの表示を避けるとよい(図214~216)。