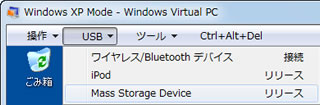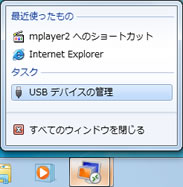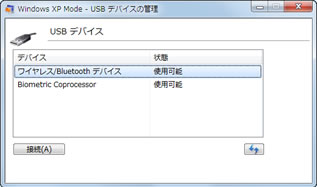Windows Virtual PCの新機能であるUSB機能もチェックしてみよう。前バージョンであるVirtual PC 2007では未サポートだったUSBデバイスを新たにサポートし、Windows Vista以降のOSに対応しなくなったプリンタやスキャナをWindows XP Modeで活用できる機能だ。特に難しい操作を必要とせず、メニューからゲストOSに接続するUSBデバイスを選択するだけ。今回は検証しきれなかったが、Windows 7用デバイスドライバが用意されていないUSBデバイスでも、Windows XP Modeで利用することができると言う。筆者の環境では、Windows 7 64ビット版で動作しないプリンタを、Windows XP Mode上での動作を確認した。これなら前述のような古いUSBデバイスを再活用することも可能だろう。
なお、USBメニューに並ぶ共有USBデバイスとは、ホストOS側でドライブとして認識しているため、前述したRDP(Remote Desktop Protocol)のドライブ共有機能を経由してゲストOSとドライブ共有されており、ゲストOSに改めて接続する必要がないデバイスを指す。USBメモリなどが共有USBデバイスと見なされ、その他のUSBデバイスの場合、図590のようなダイアログは表示されない(図589~594)。

|
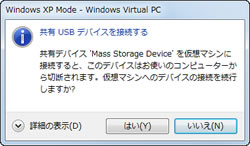
|
図589: Windows Virtual PCの<USB>メニューから接続するUSBデバイスをクリックする |
図590: 共有USBデバイスの場合、確認をうながすダイアログが表示されるので、<はい>ボタンをクリックする |
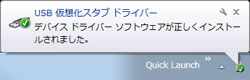
|
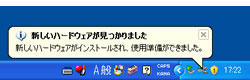
|
図591: ホストOS側ではUSBデバイスの切り離しと、USB仮想化スタブドライバが組み込みが行なわれる |
図592: 続いてゲストOS側でUSBデバイスの認識、およびデバイスドライバの導入が自動的に行なわれる。標準デバイスドライバが用意されていない場合、ゲストOS用のデバイスドライバが必要だ |
また、仮想アプリケーションモードではWindows Virtual PCのウィンドウフレームが表示されないため、USBデバイスを呼び出す項目はジャンプリストに用意される。「USBデバイスの管理」ダイアログから接続するUSBデバイスを選択すれば、仮想アプリケーションがインストールされているゲストOS全体で認識が行なわれ、各仮想アプリケーションで使用可能になる。そのため、USBデバイスによっては事前に仮想マシンモードでデバイスドライバのインストールが必要になる場合もあるだろう(図595~596)。