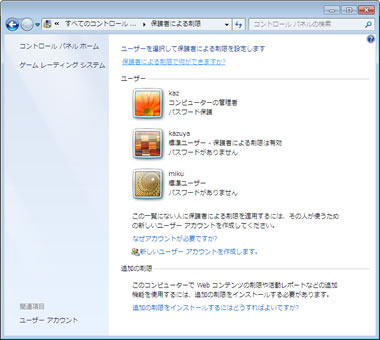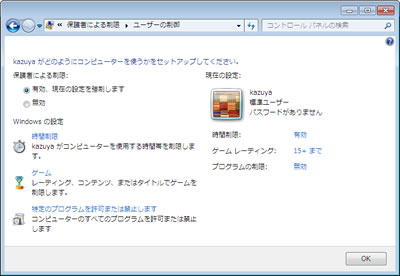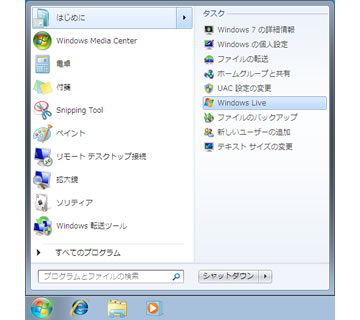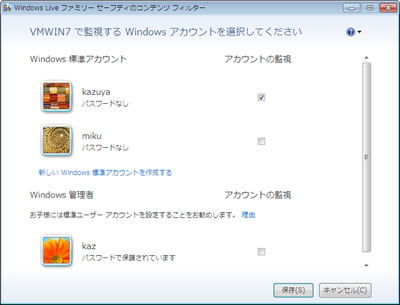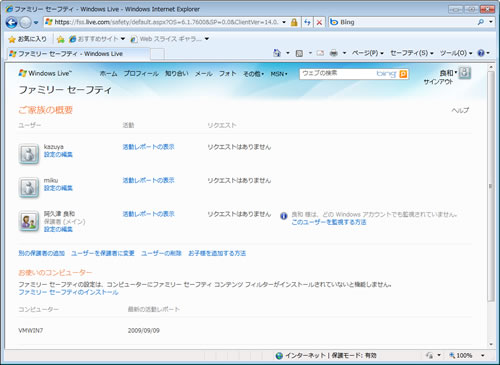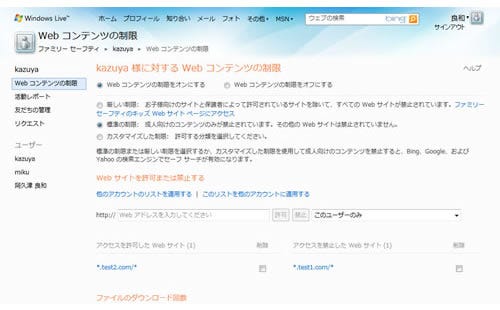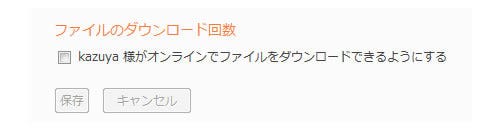退化? した保護者による制限
ユーザー操作という観点から「保護者による制限」に関する変更点も検証しよう。お子さんをお持ちのユーザーには、比較的評判のよかった同機能。かく言う筆者も家族用コンピュータでは、同機能を有効にし、使用時間や参照可能なWebコンテンツ、使用できるアプリケーションなどを制限していた。だが、Windows 7で同様の環境を作るのは難しいかも知れない。なぜならWindows 7にも同機能は用意されているものの、Parental Controlsプラットフォームの開放により、Webコンテンツに対する制限を施すことはできなくなっているからだ。
そもそもParental Controlsプラットフォームとは、「保護者による制限」で制限可能な機能全般を指す単語だが、Microsoftは他社が独自の制限設定を同機能に統合できるようにするため、同プラットフォームを開放し、サードパーティ開発者の参入を受け入れている。筆者は寡聞にして知り得ないが、ファミリー向け制限アプリケーションの多くは独自UIを採用しているため、直感的な操作が難しい。だが、サードパーティ開発者がParental Controls APIを用いることで、Windows 7が備える機能とベンダー独自の機能を共存させることが大きな目的なのだろう。執筆時点では同機能に対応した制限プロバイダがリリースされていないため、具体的な手順は不明だが、家族を様々な外敵から守りたいユーザーは注目して欲しい(図372~373)。
さて、Webコンテンツの制限がなくなったWindows 7だが、安心してお子さんに使わせるための代替え機能が用意されている。Webコンテンツに関するアプローチはOSと切り離す、というMicrosoftの戦略により、Windows Liveアプリケーションとして「Windows Liveファミリーセーフティ」が提供されているからだ。Windows Liveのセットアップから同アプリケーションを導入すると、Windows Live IDを用いたいサインインをうながされる。これは同アプリケーションがWindows Live IDを使用し、管理者以外の各ユーザーアカウント(子ども)を管理する仕組みを用いているからだ(図374~381)。
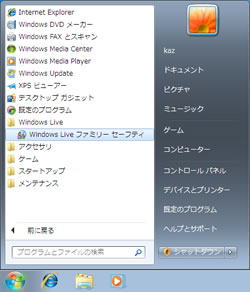
|

|
図378: セットアップ完了後はプログラムメニューから、<Windows Liveファミリーセーフティ>を選択して起動する |
図379: Windows Live IDおよびパスワードを入力し、<サインイン>ボタンをクリックする |
Webコンテンツの制限はWebページ上から設定する。3段階に分けられた制限だけでなく、個別に特定Webサイトを禁止もしくは許可する設定が用意されているので、子どもの閲覧スタイルによって設定するとよい。ファイルのダウンロードも同ページで設定することからもわかるように、基本的な内容はWindows Vistaの「Windows Vista Webフィルタ」と同じだ。なお、Windows Liveファミリーセーフティ独自の機能として、Windows Live Messengerのコンタクトリストに関する管理も行なえる(図382~385)。
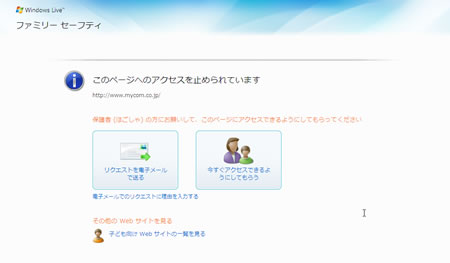
|
図385: 制限設定は対象ユーザーが再ログオンしないと有効にならないようだ。設定が反映した状態で禁止されたWebサイトにアクセスすると、Webページが表示されなくなる。電子メールによる解除リクエストか、管理者用パスワードを入力する解除方法も選択可能 |
このようにWindows Liveアプリケーションをインストールしなければならない、という手間は増えたが機能的には拡充したと言えるだろう。ご家族でコンピュータをお使いの方は、これらの機能を活用して子どもたちの安全性を高めて欲しい。