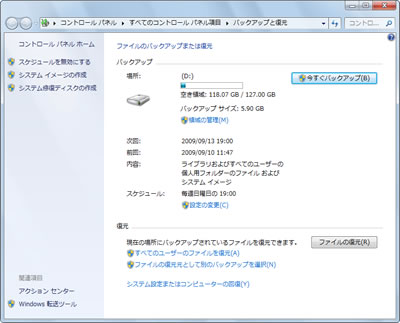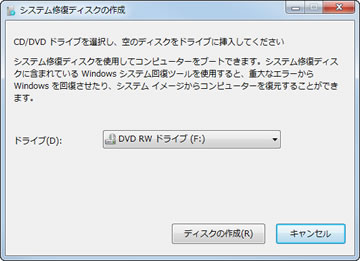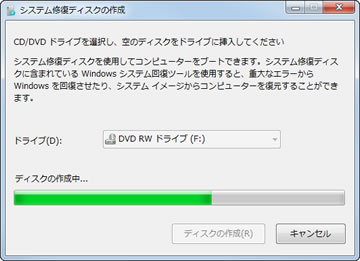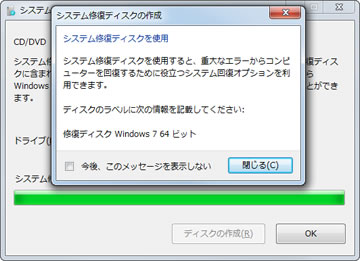Windows 7の復元
バックアップデータの復元操作は、Windows 7セットアップDVD-ROM、もしくは「システム修復ディスク」から実行する。同ディスクは、Windowsイメージング形式(WIM)を用いたWindows PE環境を起動し、WindowsセットアップDVD-ROMから呼び出し可能な各ツールのみを抽出したものだ。同ディスクの内容は200MB程度のため、CD-Rを用意すれば十分。空きメディアをドライブに挿入し、画面の指示に従って進めれば作成完了となる(図409~412)。
復元作業もバックアップ時と同じく、ウィザードの指示に従って進めていけば、ほぼ問題なく完了する。ポイントはバックアップデータとなるシステムイメージの選択。通常は最新のシステムイメージが選択されるが、そのバックアップが行なわれた時点で問題が発生しているときは、<システムイメージを選択する>を選び、列挙されるシステムイメージから安定動作しているときのデータを選択すればよい(図413~417)。

|
図415: システム回復オプションによるWindowsフォルダの検索を終えると選択をうながされる。<以前に作成したシステムイメージを使用して、コンピューターを復元します>をクリックして選択したら、<次へ>ボタンをクリック |
もう1つはパーティションの再分割。例えばバックアップデータを新しいHDDに復元する際、以前のものより容量が大きくなっている場合がある。そのようなHDDに復元してしまうと、問題が発生する可能性があるため、パーティション分割を行なっていない環境でも、容量が異なる場合は<ディスクをフォーマットしてパーティションに再分割する>にチェックを入れるとよい(図418~419)。

|
図418: 次は復元時の動作を選択する。バックアップ時の環境でパーティション分割を行なっている場合は、<ディスクをフォーマットしてパーティションに再分割する>にチェックを入れて<次へ>ボタンをクリック |
後は画面の指示に従って復元操作を行ない、コンピュータが自動再起動すれば操作完了となる。ちなみに、システム修復ディスクを作成せず、Windows 7セットアップDVD-ROMから実行するときは、同DVD-ROMでコンピュータを起動し、2つ目のダイアログで「コンピュータを修復する」を選択すればよい(図420~423)。