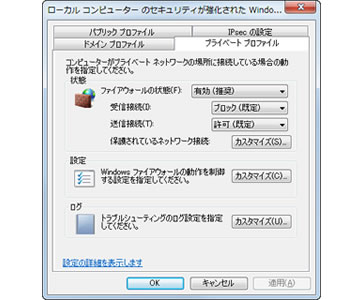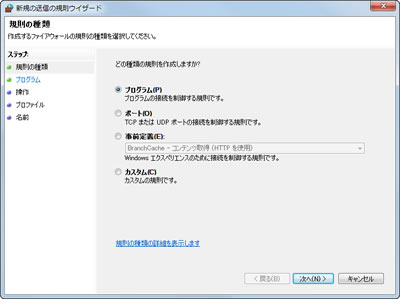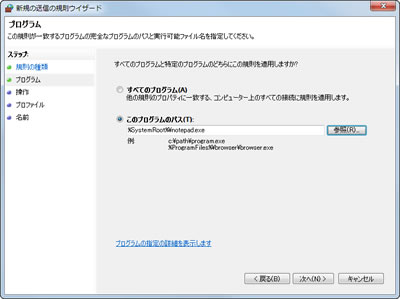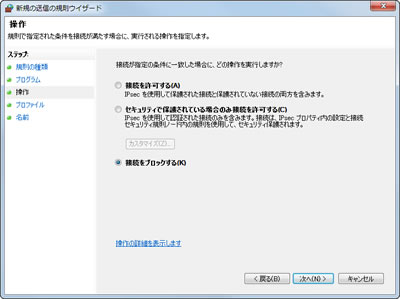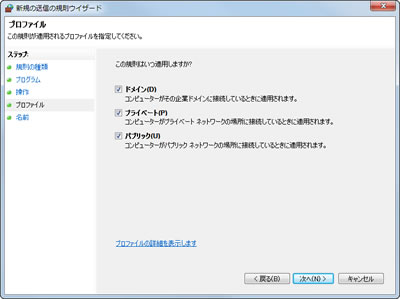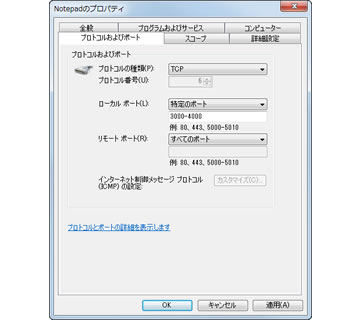詳細設定を行なう「セキュリティが強化されたWindowsファイアウォール」
Windowsファイアウォールのナビゲーションウィンドウにある「詳細設定」をクリックすると、「セキュリティが強化されたWindowsファイアウォール」が起動する。こちらもWindows Vistaと同じく、ActiveDirectoryによって管理されるドメイン用プロファイル、一般的なネットワーク環境を指すプライベートプロファイル、無線LANホットスポット接続時になどに使用するパブリックプロファイルの3プロファイルで、異なるセキュリティ設定が可能。ご覧のとおり、ブロックされるのはインバウンドのみで、アウトバウンドは<許可>が既定値となっている(図335~336)。
そのため、アウトバウンドに関する設定は「送信の規則」から独自の規則を作成して制御しなければならない。もっとも操作は簡単。ウィザードの指示に従って進めれば新しい規則を作成できるため、Windows OSの基本的な操作を理解していれば、大きな問題とならないだろう。なお、規則で作成できるのはプログラム単位やポート単位、Windows機能単位など。実行プログラムとポート番号やIPアドレスなどを組み合わせたカスタム設定も可能なため、柔軟かつ強固なセキュリティ対策を講じることも可能だ(図337~342)。
個人的には、一度基本的な規則を作成し、後にプロパティダイアログにある<プロトコルおよびポート>タブや<スコープ>タブで、ポート番号やIPアドレスの範囲を変更した方が操作しやすかった。このあたりは好みに応じて使い分けて欲しい(図343)。
なお、ネットワーク接続を必要とするアプリケーション実行時は、アクセス許可の有無をユーザーにうながすダイアログが従来どおり表示されるが、新たにネットワークロケーションの選択項目が加わっているため、Windows 7のファイアウォールに関する知識を身につけておく必要はあるだろう(図344)。