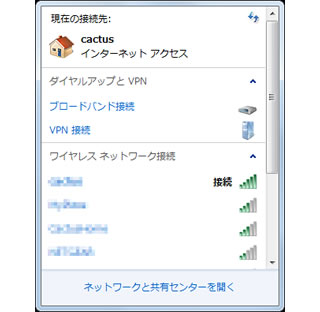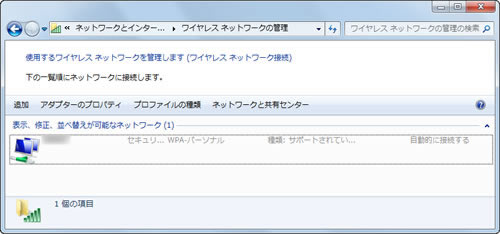ネットワーク接続がシンプルに
「VAN(View Available Network)」は「ネットワーク状態の取得」とでも訳すべきだろうか。そもそもWindows OSでは、有線LANと後から登場した無線LANの扱いに苦しみ、それぞれ異なるUIを用いて操作させてきた。そのため、Windows OSがプレインストールされているコンピュータでは、ベンダー製無線LANアプリケーションを用いて操作することになり、統一UIから剥離していくばかり。そこで前述したVANの出番だ。Windows 7では、有線LANや無線LAN、モデムといったすべてのネットワークに対して一貫したUIを提供し、ワンクリックでネットワークにアクセスできる環境を作り出した。それがVANという概念である。
通知領域のネットワークアイコンは、常にネットワーク状態を示し、現在有線LANで接続しているのか、無線LANで接続しているのか、また、無線LANは有効だが未接続状態なのか、とネットワーク状態を一目で確認できるため、通知領域の存在意義が大きく高まった(図302)。
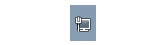
|
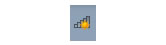
|
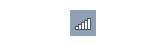
|
|
図302: ネットワークアイコンを見れば主なネットワーク状態を確認できる。左から有線LAN接続状態。無線LAN待機状態。無線LAN接続状態。また、接続エラーが発生しているときは「×」のオーバーレイアイコンが重なる |
||
同アイコンをクリックすると、表示されるウィンドウには無線LANのアクセスポイントやVPN接続、PPPoE接続といったアイコンが並び、無線LANアクセスポイントには電波状態を示すアイコンが付加される。ここから接続する無線LANアクセスポイントや各接続アイコンをクリックすることで接続可能。また、常に使用する無線LANアクセスポイントの<自動的に接続する>にチェックを入れておくと、他の無線LANアクセスポイントに接続できなかった場合、優先して接続が行なわれる(図303~306)。
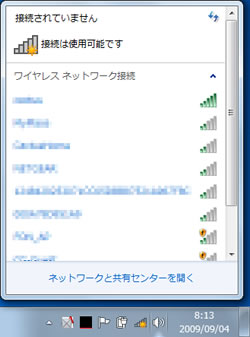
|
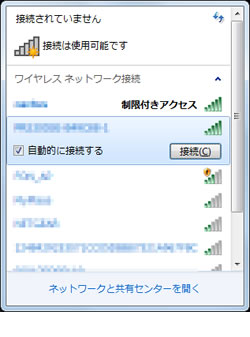
|
図303: 無線LANやモデムを備えた通知領域のネットワークアイコンをクリックすると、ジャンプリストと同じウィンドウ内にアクセスポイントが列挙される |
図304: 接続するアクセスポイントをクリックしてから、<接続>ボタンをクリック。また自動接続を行なう場合は<自動的に接続する>にチェックを入れればよい |
Windows 7ベータ版から数えて約半年強、Windows 7を使ってきたが、VANの存在は実際に使ってみると簡単すぎて、その存在が以前からあったもののように錯覚してしまう。僭越ながらWindows Vista以前のOSで、無線LAN接続で苦労していたことを思い出すのが難しいほどだ。もちろんVANが導入されたからと言って、無線LANアクセスポイントへ接続できない、といったトラブルから回避されるわけではない。だが、これまで継ぎ接ぎのように追加してきたネットワーク機能が一貫した操作の元に制御できるのは大きな進歩だろう。