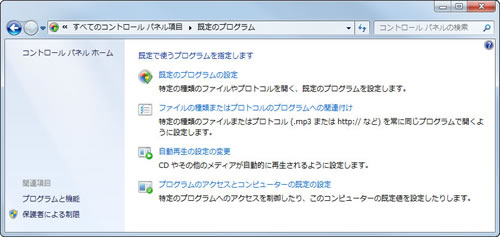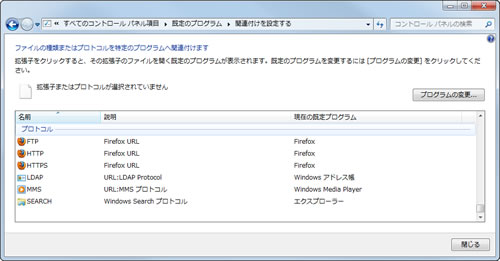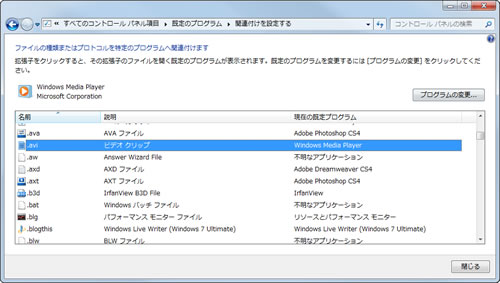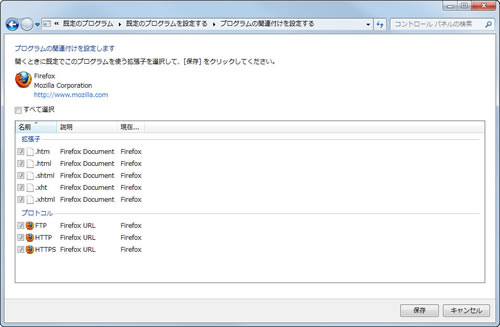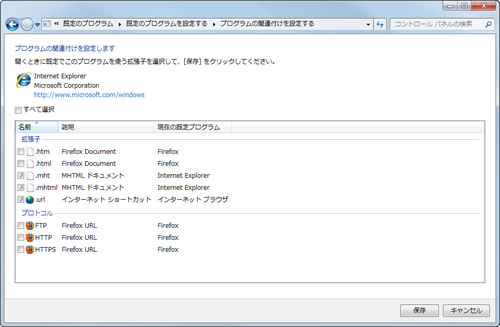次はソフトウェア面ということで、Windows 7の気になるところをチェック。Windows OSを活用する上でファイルタイプもしくは拡張子への関連付けは欠かせないが、その操作体系はWindows Vistaのそれを踏襲している。Windows XPからWindwos Vistaをスキップして、Windows 7に移行する方向けに簡単な解説を行なおう。まず、Windows XPと比較すると、従来の拡張子ベースの判断に加え、「HTTP」などのプロトコルが追加されている(図663~666)。
関連付けを変更するには、この一覧から設定変更を行なう拡張子を選択し、<プログラムの変更>ボタンをクリックすると表示される「ファイルを開くプログラムの選択」ダイアログで、アプリケーションを選択するというもの。同ダイアログの呼び出しは、他にも用意されており、関連付けされていないファイルであればダブルクリック。関連付け済みの場合はコンテキストメニューから、<プログラムから開く>→<既定のプログラムの選択>と選択すれば、同ダイアログを起動できる(図667~670)。
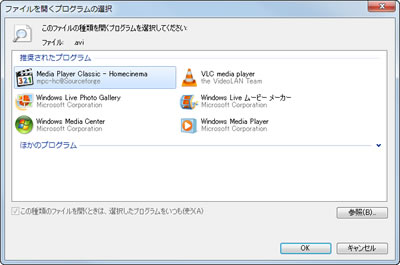
|
図668: すると「ファイルを開くプログラムの選択」ダイアログが起動するので、一覧からアプリケーションを選択すればよい。なお、目的のアプリケーションが一覧にない場合は<参照>ボタンをクリックして、アプリケーションの実行ファイルを選択する |

|
図669: 関連付けられていないファイルをダブルクリックすると、操作をうながすダイアログが表示されるので、<インストールされたプログラムの一覧からプログラムを選択する>をクリックし、選択してから<OK>ボタンをクリック。これで「ファイルを開くプログラムの選択」ダイアログが起動する |
だが、個別の拡張子に対して関連付けを変更するのは非効率である。そのため用意されたのが、「既定のプログラムの設定」。関連するファイルをアプリケーション単位で変更するというものだ。例えば、Internet ExplorerではなくMozzila Firefoxを使用したい場合、各プロトコルはもちろんだが、拡張子「.htm」「.html」などを個別に変更するのは非効率。そこで、各Webブラウザがサポートする拡張子やプロトコルを列挙し、個別もしくはすべての関連付けを変更可能にしている(図671~673)。
もちろんすべてのアプリケーションが同画面に並ぶわけではないので、一部のアプリケーションに関連付けを変更するには、前述した手順を用いる場面も出てくるだろう。