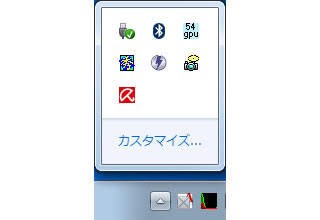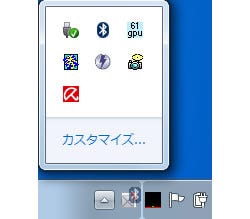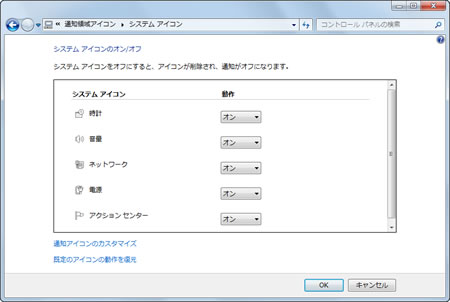カスタマイズ可能になった通知領域
Windows Vistaの通知領域(旧タスクトレイ)は、起動したアプリケーションが用意したアイコン(以下、通常アイコン)と、ボリュームやネットワークといったシステムアイコンの2種類に分けられ、いずれも表示/非表示の切り替え程度しか機能が用意されていなかった。それほど不便を感じる部分ではなかったが、Windows 7では、カスタマイズの自由度が大幅に高まっている。
従来は使用頻度の低い通常アイコンを非表示とし、必要に応じて折りたたむことで使用してきたが、一方のWindows 7では、ほとんどの通常アイコンを初期状態で非表示にし、<▲>ボタンをクリックすると表示されるウィンドウ内にまとめられるように仕様変更された(図219)。
もちろん改善点はこれだけではない。ウィンドウ内のアイコンを通知領域にドラッグ&ドロップすることで、必要なアイコンを通知領域に並べることができる。また、従来は固定化されていたシステムアイコンも前述のウィンドウに格納することも可能だ(図220)。
これらの操作はドラッグ&ドロップだけでなく、コントロールパネルのアイテムから設定することも可能だ。通常アイコンが並ぶウィンドウの<カスタマイズ>をクリックすると「通知領域アイコン」が起動し、各アイコンに対して「アイコンと通知を表示」「アイコンと通知を非表示」「通知のみ表示」をドロップダウンリストから選択できる(図221~222)。
なお、ここで言う「通知」とは、ユーザーが素早く対応する必要がなく、無視してもかまわないイベントに対して使用されるメッセージのこと。Windows Vistaまでは、多くのアプリケーションがポップアップに代表される通知を乱用し、煩雑に感じる方も多かっただろう。Windows 7では、このような状況を改善するために、通知の内容を「Windowsユーザーエクスペリエンスガイドライン」で示している。対応するか否かはアプリケーション開発者次第なので、Microsoftの思惑どおり使用されるかわからないが、あまりにも通知を多発するアプリケーションは、先のドロップダウンリストから「~非表示」を選択するといいだろう。