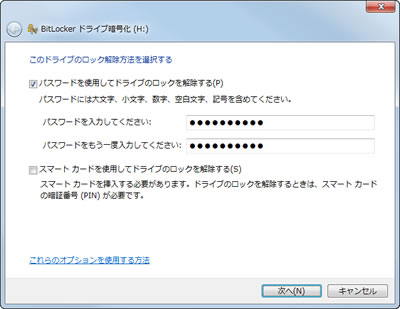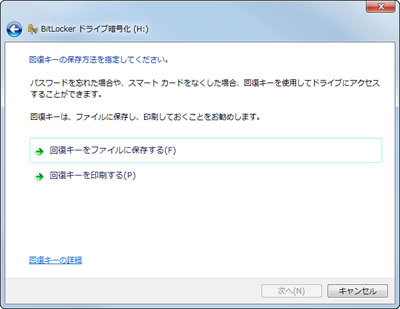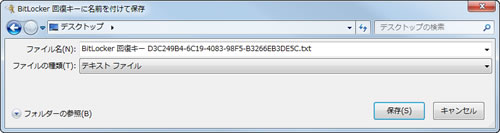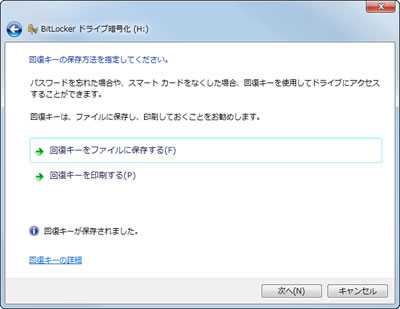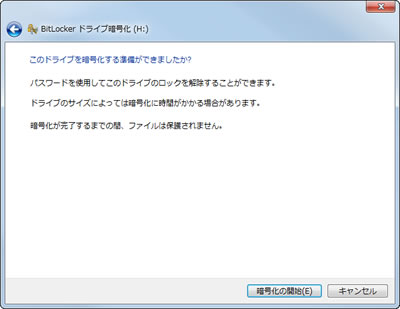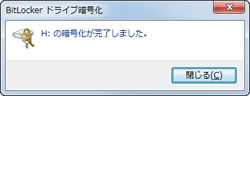Windows Vistaから搭載された「BiLockerドライブ暗号化」機能は、TPM(Trusted Platform Module)バージョン1.2 以上と、TPMを制御可能なBIOSを搭載したコンピュータを前提とし、OSを導入したホストドライブを対象に暗号化を適用するというもの。Windows Vista Service Pack 1では、ホストドライブ以外の暗号化にも対応し、利便性は大きく向上したが、あくまでもエンタープライズユーザー向けの機能であり、個人ユーザーが同機能を必要とする場面が少ないのは、Windows 7でも変わることはない。
Windows 7において注目すべきは、リムーバブルディスクに対するBitLocker暗号化を適用する「BitLocker To Go」。TPMを搭載していないコンピュータでも使用可能で、復号化には大文字小文字、数字などを組み合わせたパスワード、もしくはスマートキーを必要とし、BitLocker暗号化の強固さと手軽さを両立することで、最近巷を騒がしているような、USBメモリの紛失時に問題となる個人情報の漏洩も未然に防げるはずだ。実際の暗号化操作はコンテキストメニューから気軽に実行できるが、ボリューム全体に暗号化処理を施すため、4GBのUSBメモリで20~30分程度の時間が必要となる。そのため、使用時に暗号化を施すのではなく、事前に暗号化したUSBメモリを使用するスタイルが通例となるだろう(図443~451)。
なお、Windows 7のグループポリシーエディタを用いて、暗号化されていないUSBメモリへの書き込みを禁止するルールを施すことも可能。Active Directoryサーバを用いたドメイン環境下では、回復キーを管理し、より強固なデータ管理環境を実現できるだろう(図452)。