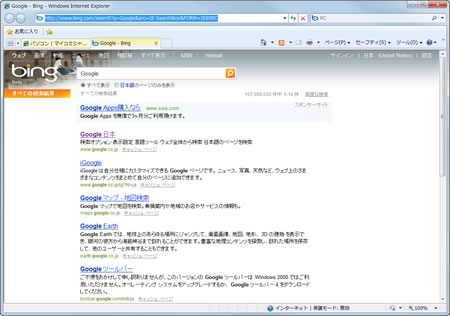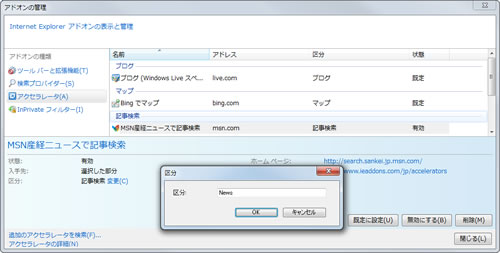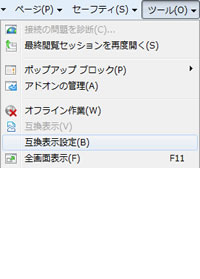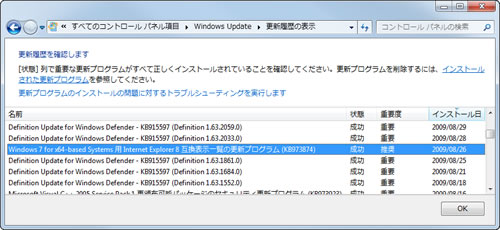Internet Explorer 8の新機能
既にWindows VistaなどでInternet Explorer 8を使ってきた方には重複となってしまうが、Windows 7から初めてInternet Explorer 8に触れる方のために、各新機能を紹介する。まずは先に設定したアクセラレータと互換機能から。前述のようにアクセラレータは選択した文字を元に検索や翻訳結果を確認する機能だが、既定値では「ブログ」「マップ」「電子メール」「翻訳」と4つのカテゴリーが設けられている。いくつかのアクセラレータを導入すると気付くのが、このカテゴリー名はユーザー側で自由に変更できる点。スマートタグクリック時や右クリック時のコンテキストメニューに影響を及ぼすわけではないが、使用頻度によってアクセラレータを分類するといった独自の管理が可能になる(図491~496)。
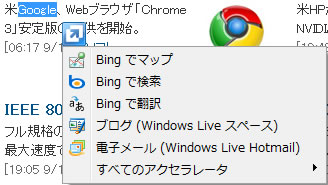
|
図491: Webページ上の文字を選択すると、スマートタグが表示されるので、同タグをクリック。これでInternet Explorer 8に導入されたアクセラレータが列挙されるので、アクセスするサービスをクリック |

|
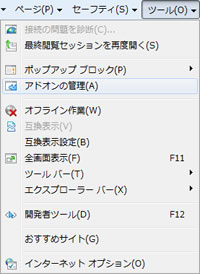
|
図493: 文字を選択してから右クリックしても、各アクセラレータにアクセスできる。もっともスマートタグによるコンテキストメニューの方が見やすい |
図494: <ツール>メニューから<インターネットオプション>を選択し、同ダイアログの<プログラム>タブにある<アドオンの管理>ボタンをクリック |

|
図495: 「アドオンの管理」ダイアログの左ペインにある<アクセラレータ>をクリックすると、各アクセラレータの管理が行なえる。また、追加したアクセラレータをコンテキストメニューに表示されるには<既定に設定>ボタンをクリック |
古いWebブラウザ向けに設計されたWebサイトを正しく表示する互換表示機能は、Webサイトアクセス時にInternet Explorer 8が自動検出し、ユーザーに表示モードを切り替えるか選択をうながしてくる。興味深いのは正しく表示できないWebサイトをMicrosoftが管理し、それを各Internet Explorer 8が共有する点。「互換表示設定」ダイアログにある<マイクロソフトからの更新されたWebサイト一覧を含める>が有効な状態では、同社が管理している互換表示リストを用いて互換表示モードが動作する。Windows Updateには、「Internet Explorer 8互換表示一覧の更新プログラム」という更新プログラムが含まれており、このデータを用いてWebサイトの互換表示を実現しているのだろう(図497~500)。

|
図497: Internet Explorer 8で正しく表示できないWebサイトにアクセスすると、アドレスバーの右側に互換モード切り替えボタンが表示される。同ボタンをクリックすれば、テキストや画像などが正しくレイアウトされた状態で閲覧することが可能だ |