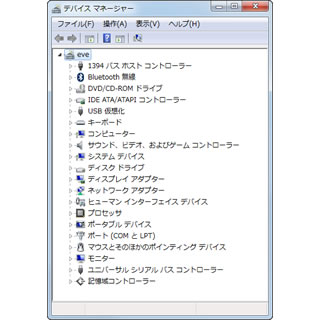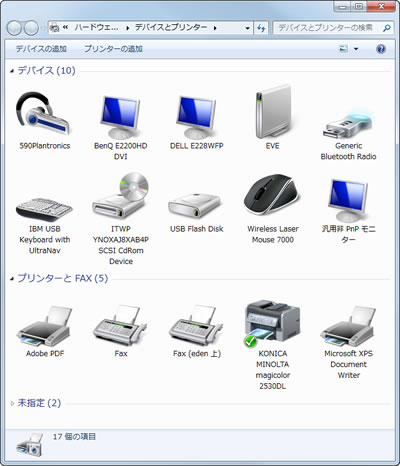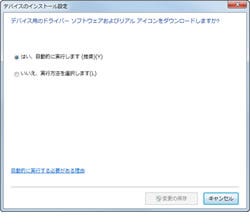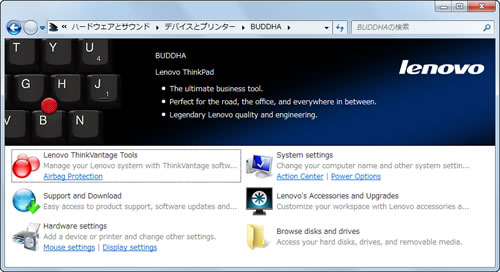リアルアイコンでデバイスも本物風
Windows OSのハードウェア管理に対するUIは、長年デバイスマネージャに依存してきた。ある程度コンピュータの操作に慣れたユーザーであれば、どのカテゴリーに使用中のデバイスが含まれ、トラブルの要因となっているデバイスがどれである、といったことは直感的にわかるだろう。
しかし、多くのコンピュータ初心者は、どのデバイスがどのカテゴリーに含まれるのか皆目見当も付かないことがある。この問題を解決するのが「デバイスとプリンター」だ。同機能の役割は、ハードウェアに対して視覚的にわかりやすく、直感的な操作を実現するためのものである(図273~275)。
各デバイスにはリアルアイコンというものが用意されており、コンピュータに接続中のデバイス情報を元に、Microsoftが用意したサーバ経由で実機を模写したリアルアイコンをダウンロードし、「デバイスとプリンター」のアイコン表示に用いている(図276~277)。
リアルアイコンと一緒にダウンロードされるのが、XMLで構成されたベンダー独自のウィンドウレイアウト。Microsoftは枠組みだけを提供し、各コンピュータベンダーやデバイスベンダーが独自の画像や項目を並べ、コンピュータ本体やデバイスのメンテナンス項目を用意するというものだ。例えばプリンタならデバイスドライバのバージョンアップリンクや、トナーの直販リンクといったものも用意できる(図278)。
これらの技術を同社は「デバイスステージ」と称しているが、どの機能がデバイスステージなのか、といった説明はなされていない。以前の技術資料を紐解くと、「Device Center」「Device Experience」といった呼称も用いられたことを踏まえると、特定機能ではなく、「デバイスとプリンター」やリアルアイコンなど各機能を包括した技術名として捉えた方がいいだろう。
なお、「デバイスとプリンター」に表示されるのは、コンピュータにローカルおよびネットワーク接続したプリンタと、一部のデバイスだけである。例えば、グラフィックスカードはコンピュータに内包されるデバイスなので、同箇所に列挙されない。確かにすべでのデバイスをここ列挙すると、視認性が落ちる同時に操作性も悪くなってしまう。そのため、ディスプレイやコンピュータ本体、USBメモリや外部ドライブといった外部接続デバイスを中心に列挙しているのだろう。