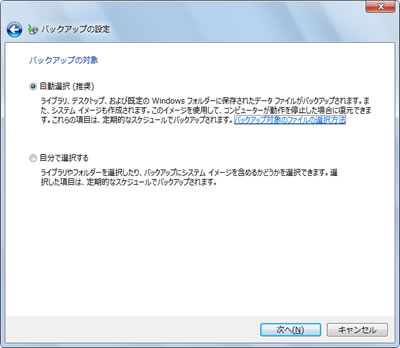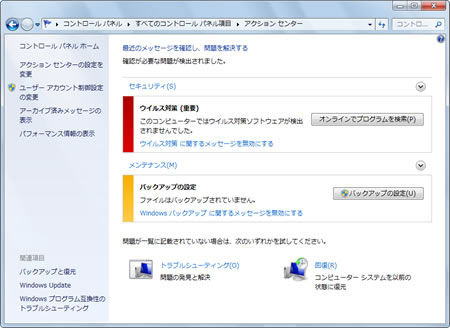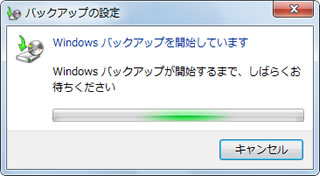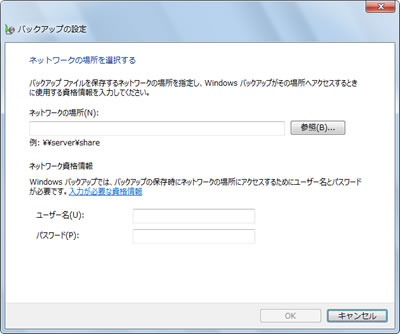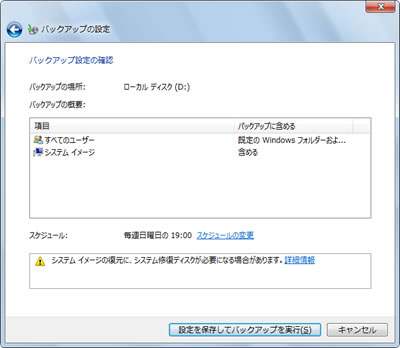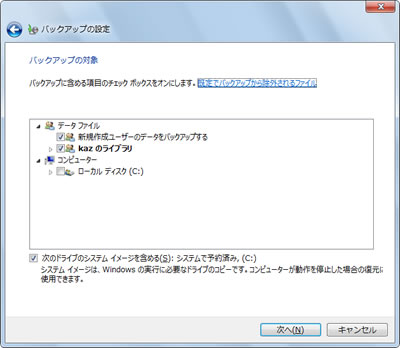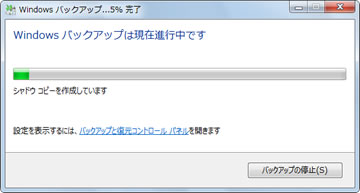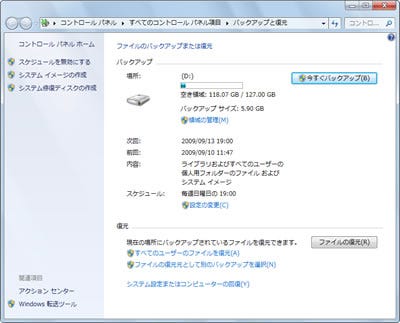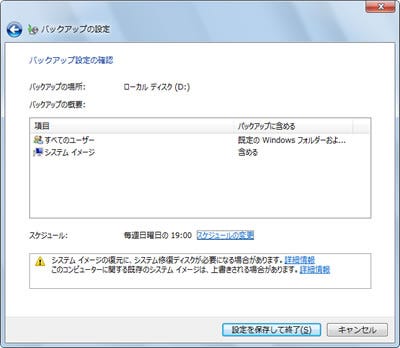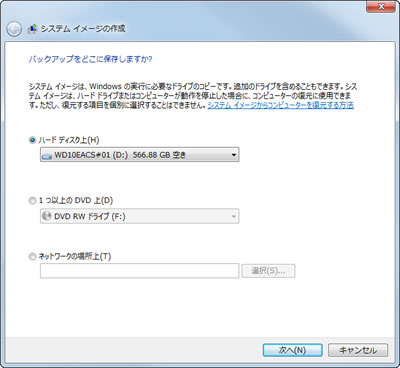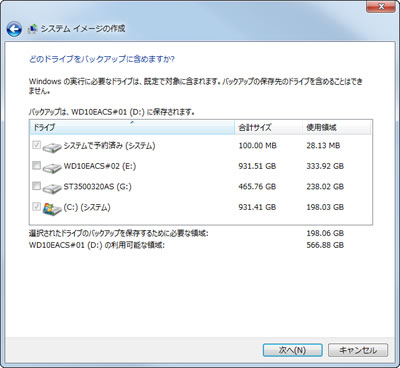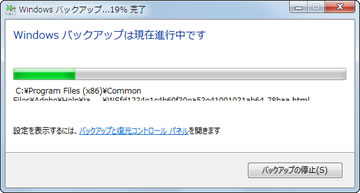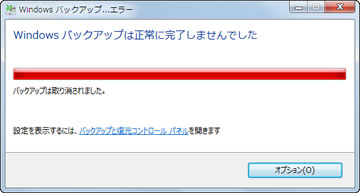Windows 7のバックアップ
前述のとおりバックアップの設定は、アクションセンターで管理されており、バックアップ設定を行なわないと"通常"のメッセージによって操作をうながされる。操作自体はウィザード形式で進めるのだが、途中でバックアップする内容を選択しなければならない。選択肢は、すべてのファイルをバックアップし、完全復旧にも使用できる<自動選択>と、必要なデータやシステムリカバリーに使用するブート用パーティションをシステムイメージファイルとしてバックアップする<自分で選択する>の2種類。Windows OSの操作に慣れたユーザーなら後者で十分だが、新しく購入したWindows 7プレインストールマシンなどの場合は前者を選択した方が安全だ。また、Professionalなど上位エディションの場合、ネットワーク上の共有フォルダをバックアップ先として指定可能。Windows VistaでもUltimateなどがサポートする機能だが、十分な容量を持つファイルサーバを用意し、各コンピュータのバックアップを一括管理することもできる(図391~399)。
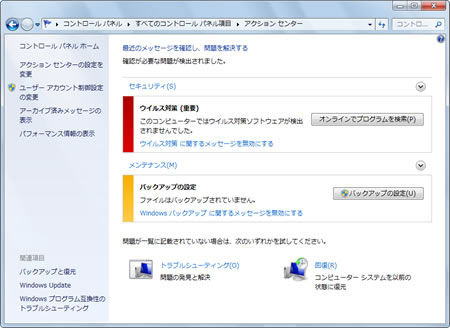
|
図391: バックアップ設定を行なっていない環境では、アクションセンターによる"普通"の警告が発せられる。ウイルス対策ソフトの未導入は赤色を用いた"緊急"メッセージのため、比較するとわかりやすい |
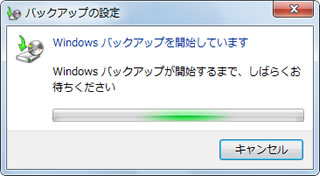
|
図392: アクションセンターの<バックアップの設定>ボタンをクリックすると、Windowsバックアップ関連サービス(Windows Backup)の呼び出しが行なわれる |

|
図393: 起動完了後にバックアップ先の選択をうながされる。複数のデバイスが選択可能な場合、もっとも空き容量の大きいデバイスに「推奨」が付けられるようだ |
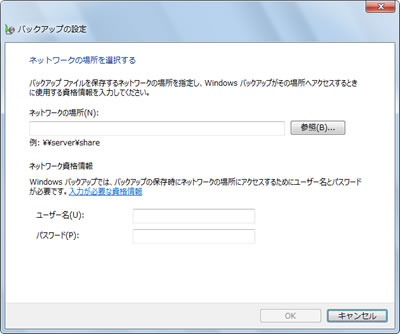
|
図394: 上位エディションではネットワーク上の共有フォルダにバックアップを作成することも可能だ |
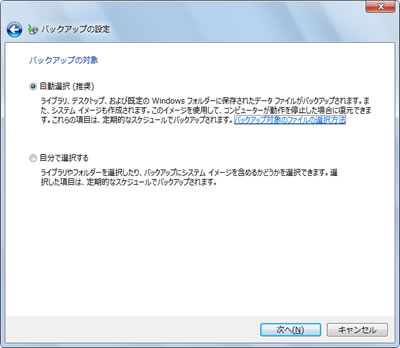
|
図395: バックアップ対象はすべてのファイルを対象とする<自動選択>と、個別にバックアップ対象を選択する<自分で選択する>の2種類が選択可能。バックアップデータをシステムの復元に用いるときは前者を選択する |
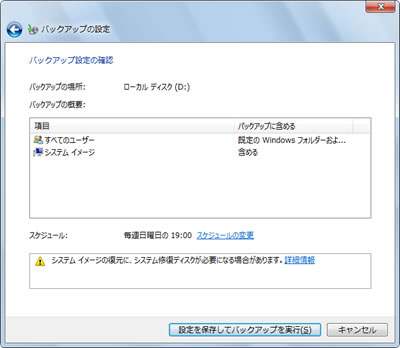
|
図396: こちらは<自動選択>を選択した画面。システムイメージと各ユーザーデータがバックアップ対象となる。<設定を保存してバックアップを実行>をクリックすればバックアップ開始 |
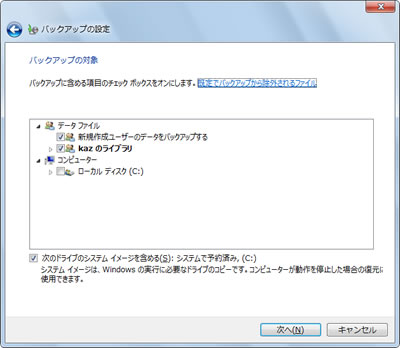
|
図397: こちらは<自分で選択する>を選択した画面。データファイルや特定のフォルダ、システムイメージなどの選択が可能。設定を確認し、<次へ>ボタンをクリックすると図396の画面に進む |

|
図398: バックアップ設定を終えると、すぐにバックアップが始まる。データの読み書きが行なわれるため、ほかの作業を平行して行なうのは得策ではないため、完了までしばらく待った方がよい |
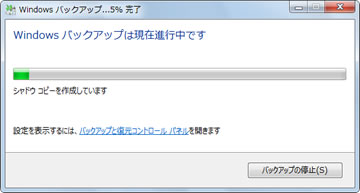
|
図399: <詳細の表示>ボタンをクリックすると、バックアップの実行状況を示すプログレスバーとメッセージを含んだダイアログが表示される |
バックアップ設定をバックアップ実行後に変更することも可能だ。「バックアップと復元」の「設定の変更」をクリックすると、最初に実行したウィザードが起動するので、ここで各設定をやり直せばよい。特にバックアップスケジュールの実行間隔は見落としがちなので、改めて確認するといいだろう。ちなみにスケジュールに沿わず、単独のシステムイメージバックアップ(フルバックアップ)を行なうときは、ナビゲーションウィンドウにある「システムイメージの作成」をクリックして、バックアップ先を選択すればよい(図400~404)。
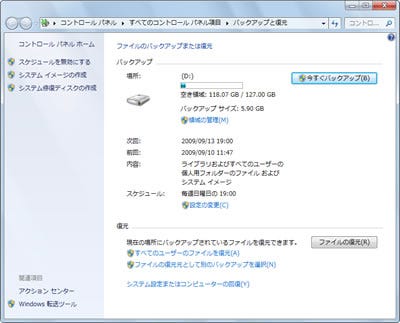
|
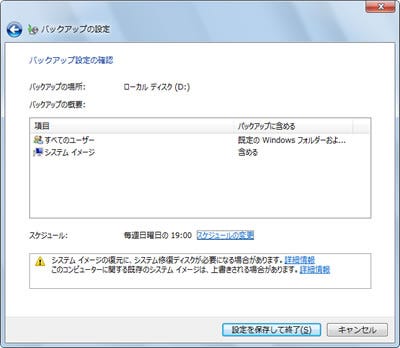
|
図400: バックアップスケジュールを変更するには、「設定の変更」をクリックしてウィザードを起動し、ウィザードの最後に表示される内容確認時に「スケジュールの変更」をクリック |

|
図401: 表示されたダイアログから実行頻度や実行曜日、時間帯を選択する |
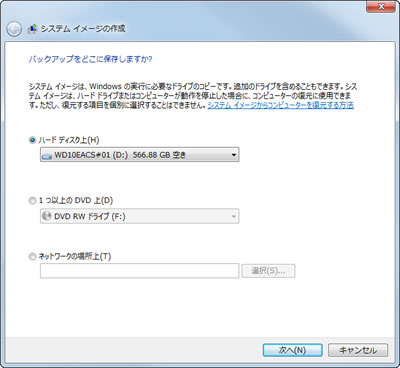
|
図402: システム全体のバックアップを手動で作成するには、ナビゲーションウィンドウにある「システムイメージの作成」をクリック。最初にバックアップ先を選択する |
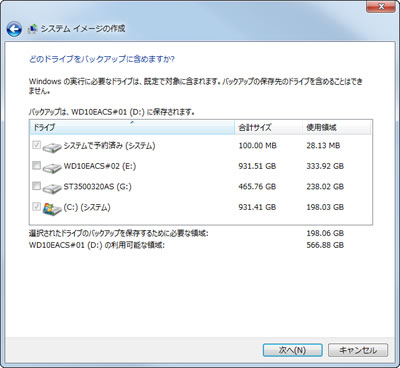
|
図403: 次にバックアップ対象となるボリュームを選択する。ただしバックアップ先に指定したボリュームは選択できない |

|
図404: バックアップの準備を終えると内容の確認をうながされる。問題がなければ<バックアップの開始>ボタンをクリックして、バックアップを実行する |
そのスケジュールバックアップで気になる点が。初期状態では週一回、差分バックアップを行なう設定になっているが、実行時にバックアップ作業をキャンセルするUIが用意されていないため、ちょっとした作業のためにコンピュータを起動し、スケジュールバックアップが始まると目も当てられない。もちろんコントロールパネルから「バックアップと復元」を開き、<詳細の表示>→<バックアップの停止>とボタンをクリックすれば中断できるものの、あらゆる角度からユーザビリティを見直したWindows 7らしくない不備と言えるだろう(図405~408)。

|
図405: バックアップ実行中はアクションセンターのアイコンに時計を模したオーバーレイアイコンが描かれるが、バックアップを止めるUIは用意されていない |
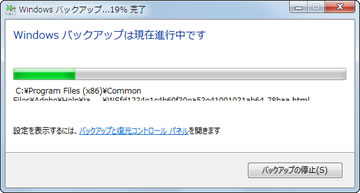
|
図406: キャンセルするには<詳細の表示>ボタンで起動するダイアログにある<バックアップの停止>ボタンをクリックすると…… |

|
図407: 確認をうながすダイアログが表示されるので、<バックアップの停止>ボタンをクリック |
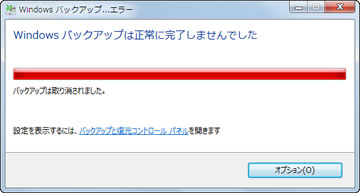
|
図408: これでバックアップのキャンセルが完了した。<×>ボタンをクリックしてダイアログを閉じる |