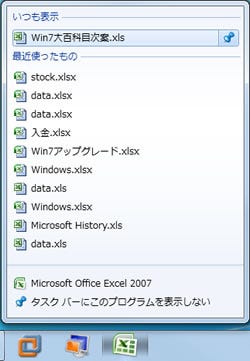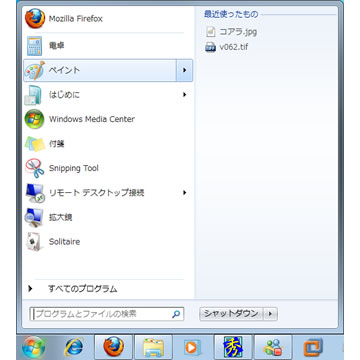アプリケーション側の対応が不可欠
「ジャンプリスト」はタスクバーと連動する機能だが、Windows 7の有益な新機能の1つなので、節を改めて解説する。従来のタスクボタンを右クリックすると表示されるコンテキストメニューは、アプリケーションやウィンドウをコントロールするためのメニューであり、まとめてウィンドウを閉じる場面などに活用されてきた。また、アプリケーションによっては独自のメニューを設けることで、操作性を向上させていたが、コンテキストメニューを多用するアプリケーションはあまり多くなかったのも事実である。
このコンテキストメニューを一歩先に進め、新たな機能として備え付けたのがジャンプリストという新機能。タスクボタンを右クリックすると表示されるコンテキストメニューをウィンドウ化し、従来の各アプリケーションが持つ機能だけでなく、ファイル履歴の参照を可能にし、素早くアプリケーションもしくはアプリケーションのデータを参照できるようにしたものだ。
例えばInternet Explorerであれば、過去に参照したURL(インターネットショートカット)、Windows Media Player 12であれば音楽や動画といったメディアファイル、Microsoft WordならWord文書ファイルといった履歴情報がジャンプリストに表示される(図223~224)。
一見すると大したことない機能に思えるが、これまでのWindows OSでは、アプリケーションを起動し、ファイルメニューなどから履歴情報を参照するか、データファイル(本体もしくはショートカットファイル)を直接ダブルクリックして関連付けられたアプリケーションで起動するという手順が必要だったはず。だが、アプリケーションをピン止めするタスクボタンの改良とジャンプリスト機能の投入により、Windows 7では、より多くのアプリケーション起動もしくはデータファイルの参照方法が用意されたことになる(図225~226)。
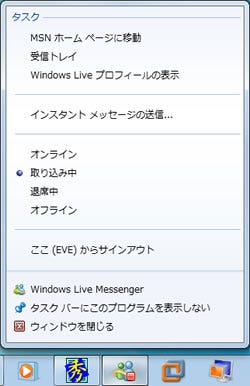
|
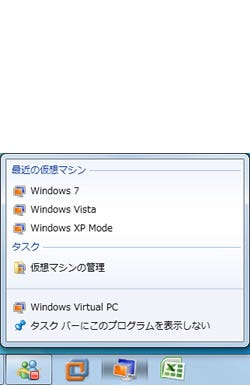
|
|
図225: アプリケーションによっては特定機能の呼び出しを行なえる。Windows Live Messengerではステータスの変更も可能だ。また、Windows Virtual PCでは、カテゴリー名も「最近の仮想マシン」とアプリケーションに合わせた名称になっている |
|
ジャンプリスト機能を最大限に活かすにはアプリケーション側の対応が必要だ。例えばMozilla Firefox(執筆時点でのバージョンは3.5.2)はジャンプリストに完全対応しておらず、関連付けで開いたHTMLファイルが「最近使ったもの」として表示されるが、アクセスしたURLがジャンプリストに並ぶことはない。一方で、PDFビューアとして使用者の多いAdobe Reader 9.1は既にWindows 7をサポートし、タスクボタンや<スタート>メニュー内のジャンプリスト表示に対応している。決してジャンプリストだけがファイルを開く手段ではないものの、ユーザーとしては選択肢が多ければ多いほど自分のスタイルを貫くことができるため、アプリケーション側の対応を強く期待したい。