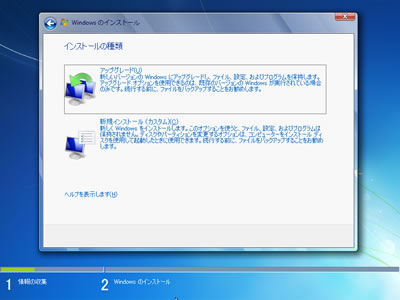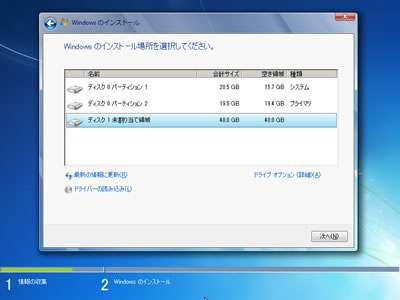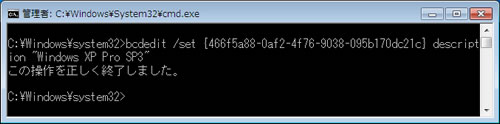Windows XP→Windows 7の順番でインストール
それでは、Windows XPインストール済みのコンピュータに、Windows 7をインストールして、両者のデュアルブート環境を構築する。前述のようにWindows 7のBOOTMGRが、Windows XPのNTLDRを検出するため、特に難しい操作は必要ない。強いて言えば、Windows 7のインストール先となる別パーティションもしくは別ドライブの選択ぐらいだろうか。しかし、インストール後のブートメニューを見ると、項目名が「以前のバージョンのWindows」になってしまう。もちろん同項目を選択すれば、Windows XPが起動するが、何となく面白くない。そこで、コマンドラインから項目名を変更する手順を紹介する(図143~146)。
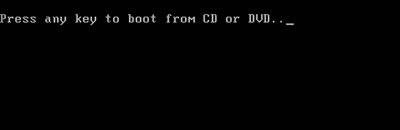
|
図143: Windows 7セットアップDVD-ROMをドライブに挿入してコンピュータを起動すると、DVD-ROMからの起動をうながすメッセージが表示されるので、[スペース]キーなど任意のキーを押す |
まずはWindows 7を起動し、コマンドプロンプトを管理者権限で起動し、「bcdedit /v」と実行してWindows XPに割り当てられているIDを確認しよう。画面の例では、「WindowsレガシーOSローダー」セクションに記述されている「{466f5a88-0af2-4f76-9038-095b170dc21c}」がそれだ。この文字列をあらかじめコピーしておき、「bcdedit /set {466f5a88-0af2-4f76-9038-095b170dc21c} description "Windows XP Pro SP3"」と実行すれば、難なくブートメニューの項目名を変更できる。なお、コマンドラインによる操作が面倒な場合は「EasyBCD」の使用をお薦めしたい(図147~150)。

|
図148: 「bcdedit /v」と実行して、Windows XPに割り当てられたIDを確認する。ここでは「{466f5a88-0af2-4f76-9038-095b170dc21c}」となっていた |