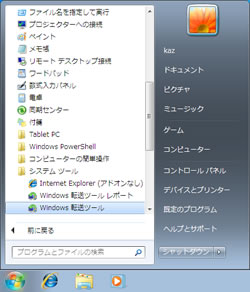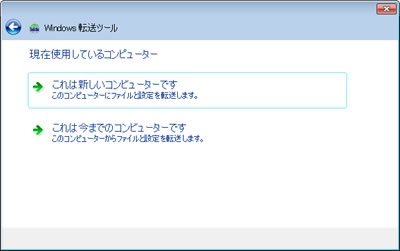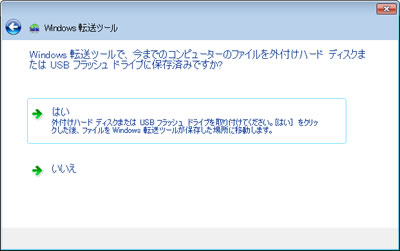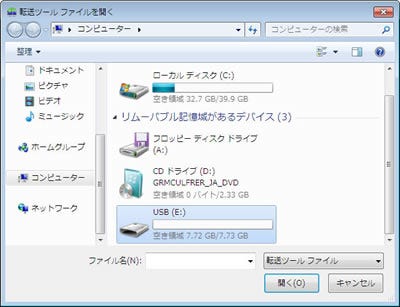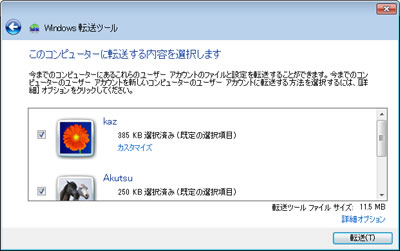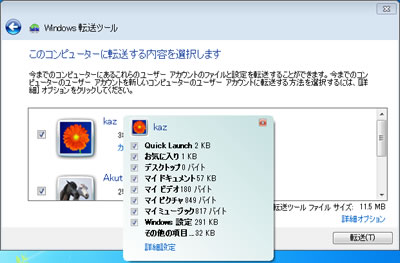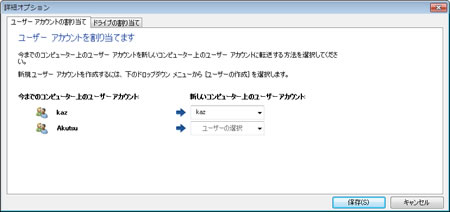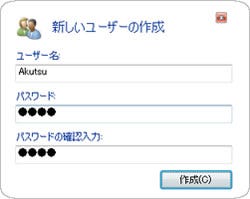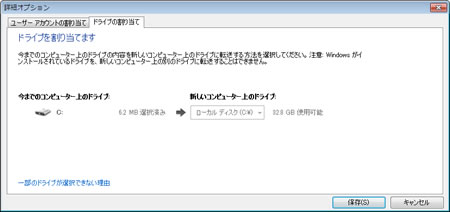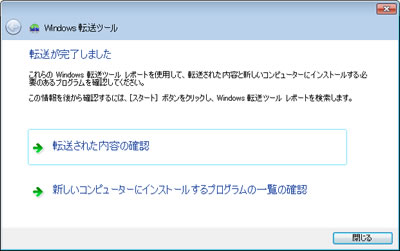バックアップデータをWindows 7に復元
Windows転送ツールによる、ユーザーデータおよび設定のバックアップを終えたら、次はWindows 7をインストールしたコンピュータへ復元を行なう。なお、アプリケーションのバックアップは行なわれないため、必要なアプリケーションは事前にインストールしておこう。
バックアップ操作を行なった方であれば、操作は簡単。ウィザード形式で進めるだけだ。まずはWindows 7側でWindows転送ツールを起動し、転送方法を選択する。今回はUSBメモリにデータをバックアップしているため、「外付けハードディスクまたはUSBフラッシュドライブ」を選択しているが、バックアップ先として共有フォルダを用いた場合は「ネットワーク」を選択する(図121~124)。

|
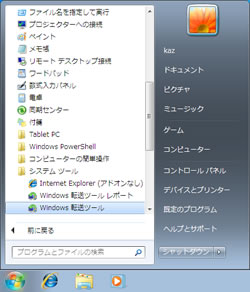
|
図121: まずは<スタート>メニューを開き、<すべてのプログラム>をクリックする |
図122: <アクセサリ>→<システムツール>と展開し、<Windows転送ツール>を選択する |

|
図123: これでWindows転送ツールが起動する。まずは<次へ>ボタンをクリック |

|
図124: 復元に用いる転送方法の選択をうながされる。ここでは「外付けハードディスクまたはUSBフラッシュドライブ」をクリック |
次に復元かバックアップの選択をうながされるが、「これは新しいコンピューターです」が復元、「これは今までのコンピューターです」がバックアップとなるので、前者をクリック。後はUSBメモリもしくはUSB-HDDをコンピュータに接続し、同デバイスに割り当てられたドライブから「Windows転送ツール - 今までのコンピューターの項目.MIG」ファイルを選択して<開く>ボタンをクリックして、<転送>ボタンをクリックすれば、復元作業が始まる(図125~128)。
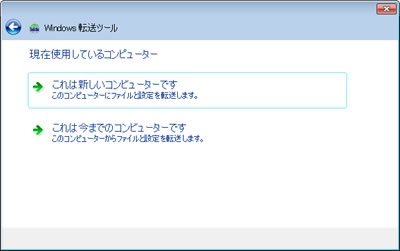
|
図125: 転送内容を選択する。それぞれ復元かバックアップかを意味するので、「これは新しいコンピューターです」をクリック |
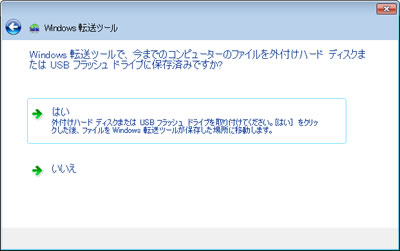
|
図126: ここで外付けHDDかUSBメモリをコンピュータに接続してから、「はい」をクリックする |
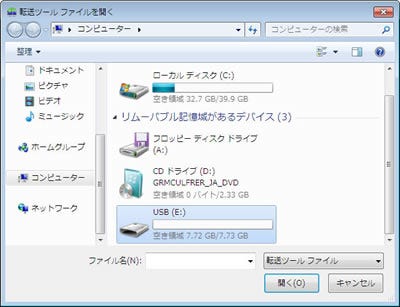
|

|
図127: まずは外付けHDD/USBメモリに割り当てられたドライブを開き、「Windows転送ツール - 今までのコンピューターの項目.MIG」ファイルを選択して<開く>ボタンをクリック |
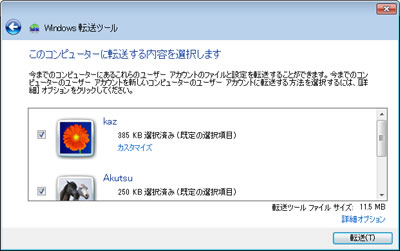
|
図128: データの読み込みが行なわれ、復元データを精査してから各データ容量が表示される。そのまま復元するには<転送>ボタンをクリック |
この際バックアップ時と同じく、復元情報をカテゴリーやファイルもしくはフォルダ単位で取捨選択できる。また、Windows転送ツールのオプションとして、Windows 7上に存在しないユーザーアカウントを復元するためのユーザーアカウント作成や、ホストドライブの選択を行なう詳細オプションの設定が可能。これらは必要に応じて設定、変更して欲しい(図129~133)。
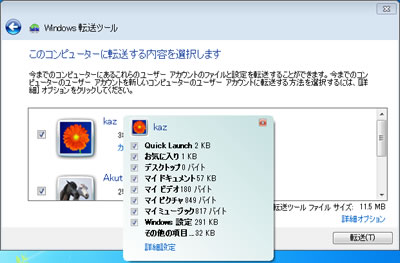
|
図129: 「カスタマイズ」をクリックすると、各アカウントおよび共有項目の復元対象となるデータを選択できる |

|
図130: 「詳細設定」をクリックすると、よりファイル・フォルダ単位で復元対象を選択できる。設定後は<保存>ボタンをクリック |
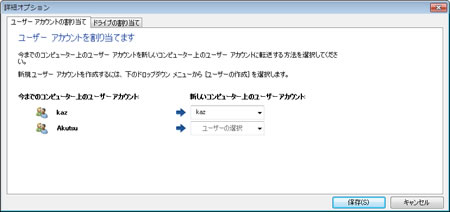
|
図131: 「詳細オプション」をクリックするとデータ復元時の詳細設定が可能になる。<ユーザーアカウントの割り当て>タブでは、アカウント情報の復元をどのアカウントに割り振るか設定可能 |

|
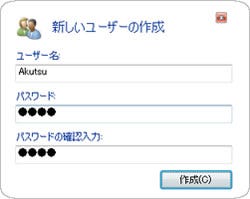
|
|
図132: 新たなアカウントを復元するには、ドロップダウンリストから「ユーザーの作成」を選択し、新しいアカウント名およびパスワードを入力して<作成>ボタンをクリックする
|
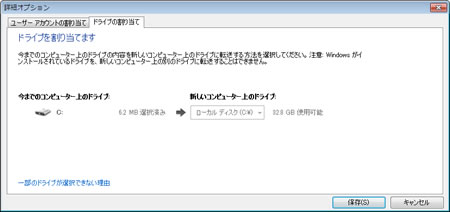
|
図133: <ドライブの割り当て>タブでは、共用情報などを復元するドライブを選択する。通常は初期状態のまま使用すればよい |
なお、復元作業の転送スピードはバックアップ時よりも若干遅い。これは復元先を個別に選択する分、オーバーヘッドが発生しているのではないかと推測する。復元完了後はWindows 7の再起動をうながされるが、再起動後はユーザーアカウントのデスクトップ設定やユーザーアイコンが変化し、作業完了となる(図134~137)。

|
図134: 先の画面で<転送>ボタンをクリックすると、アカウント情報やアプリケーションの設定情報などの復元処理が始まる |
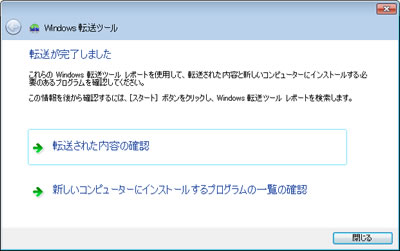
|
図135: これで復元操作完了となる。復元内容を示す転送レポートは後から確認できるので、<閉じる>ボタンをクリック |

|
図136: 再起動をうながされるので<今すぐ再起動する>ボタンをクリックして、Windows 7を再起動すれば操作完了だ |

|
図137: Windows 7が再起動すると、デスクトップを始めとする各種設定が有効になるため、アカウントのアイコンもWindows XPと同じものが使用される |