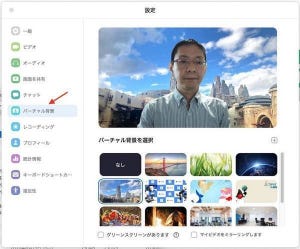新型コロナウイルスの影響により、オンライン会議やオンライン飲み会などZoomを使う機会が増えています。PCだけではなく普段使っているiPhoneからZoomを使用することで、場所を選ばずどこにいても会議や通話に参加できるようになりますよ。
そこで今回は、iPhoneでのZoomの使い方をわかりやすく解説していきます。Zoomをより便利に使いこなせるよう、ぜひ参考にしてみてください。
Zoomとは? iPhone版Zoomの使い方
Zoomとは、離れた場所にいる人ともオンライン上で会議やミーティング、セミナーや通話ができる便利なアプリです。最近では大企業の社内会議などでも使用されるケースが増え、認知度は急速に広まっています。
ZoomはPCだけでなく、iPhoneからも使用が可能です。ここからは、iPhoneによる基本的なZoomの使い方を紹介します。
アプリのダウンロード方法と設定
iPhoneでZoomを使用する場合、はじめにZoomアプリをダウンロードする必要があります。アプリのダウンロード方法は基本的に一般の他のアプリと同じように行っていきます。
1.まずはiPhoneの待ち受け画面から、App Storeのアプリをタップして起動させます。(またはこちらのURL からApp Storeを開く)
2.App Storeを開いたら、右下の検索マークをタップします
3.検索画面に「zoom」を入力し、検索
4.「入手」をタップしアプリをダウンロードする
以上がアプリのダウンロード方法です。続いて、ダウンロードしたアプリを起動してサインアップまたはサインインを行います。こちらがアプリの起動画面です。
Zoomアカウントの登録をしていない場合は、左下の「サインアップ」をタップし、生年月日やメールアドレス、名前、パスワードなど画面に沿って入力を行い、アカウントを作成します。アカウントが登録済みの場合は右下の「サインイン」をタップし、登録されているメールアドレスとパスワードを入力し、サインインを行います。
なお、参加者としてミーティングに参加する場合にはZoomアカウントの登録がなくても、ホストから送られていたミーティングのIDとパスワードを入力することで参加可能です。以下に方法を説明していきます。
iPhoneでZoom会議に参加する方法
iPhoneからZoom会議に参加するためには、まずは先ほどダウンロードしたZoomのアプリを立ち上げます。そして画面から「ミーティングに参加」をタップします。
-
「ミーティングに参加」をタップ
すると、以下のような画面が出てくるのでこちらにホストから送られてきたミーティングIDと自分の名前を入力します。オーディオの接続やビデオのオフはミーティング参加後にも設定の変更が可能です。
-
ミーティングIDと自分の名前を入力
入力が終わったら、「参加」をタップするとミーティングに参加することができます。
iPhoneでZoom会議を主催(ホスト)する方法
Zoom会議を主催するためには、Zoomアカウントの登録が必要です。アカウント登録は、Zoomアプリの起動画面からサインアップをタップして行います。アカウントの作成方法については、iPhone/iPadともに同様です。
iPhoneからミーティングをすぐに主催する場合は、まず初めにアプリを立ち上げサインインを行います。その後、以下の画面から左上の「新規ミーティング」をタップします。
すると、ビデオのオンオフ設定や個人ミーティングIDの使用について選択画面が出てきます。
-
ビデオ設定など使用について選択できます
このとき、顔を写したくない場合は「ビデオ」をオフにしましょう。任意の設定にして「ミーティングの開始」をタップすると簡単にミーティングが開始されます。
その後、ミーティング画面下の「参加者」をタップすることでミーティングの参加者を招待することが可能です。
ミーティングをスケジュールに予約してあらかじめ開催を参加者に知らせたい場合には、Zoomの最初の画面から「スケジュール」をタップします。
すると、以下の画面が表示されるので、ミーティング名や開始時間、カレンダーへの追加、パスコードの有無などの設定を行い、右上の「保存」をタップします。
次に以下の画面が表示されたら、ミーティング名や時間を確認し、右上の「追加」をタップします。
ページ下部に表示される「ミーティングID」と「招待URL」、また設定した場合は「パスコード」を参加者に送ることで、招待することができます。参加者は後から追加で招待することも可能です。
以上がミーティングをスケジュールして開催する方法です。
必ず覚えよう! 基本のツール
Zoomにはいくつかのツールがあります。基本的に全てシンプルで簡単な操作のため、すぐに覚えて使いこなすことができます。
音声をミュートにするには?
音声ツールについては、自分が発言していないときに音声が拾われないようにするために、「ミュート」という機能があります。こちらの機能をオンにすることで、複数人での会話中に音がハウリングして聞こえにくくなってしまうのを防ぐこともできます。
やり方はとても簡単で、ミーティング中の画面下に表示されるマイクのアイコンをタップすると簡単にミュート設定にすることができます。発言したいときには、「ミュートの解除」をタップすることで、マイクがオンに切り替わります。
カメラをオフにするには?
ミーティング中に離席したい場合や作業をしたいときなど、自分の顔を映すカメラをオフにすることも可能です。
先ほどのミュートのアイコンの隣に、「ビデオの停止」というアイコンがあります。こちらをタップすると、ビデオが停止されカメラがオフになります。カメラをオンに切り替えたい時は、「ビデオの開始」をタップしてください。
発言するには?
Zoomミーティングで発言するときは、ミュートアイコンをタップしてミュートを解除してからを行いましょう。デフォルトのミーティング画面の場合、画面は自動的に発言者の顔に切り替わります。
退出するには?
ミーティング終了後や退出したい場合には、ミーティング画面右上の「退出」をタップします。すると、ミーティングから退出することができます。