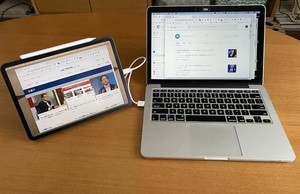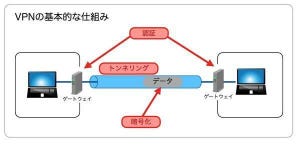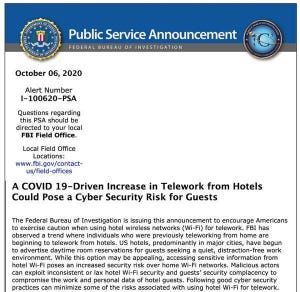リモートワークの最大の欠点は、何といってもチームの他のメンバーとコミュニケーション不足になりがちなことでしょう。会議だけであれば、Zoomをはじめとしたビデオ会議ツールで十分かもしれません。しかし、実際にリモートワークをしてみると、休憩時間中の雑談や社内勉強会などのちょっとした交流がコミュニケーションを深める大切な時間になっていたことに気づきます。
そんなコミュニケーション不足を解消するため、ビデオ会議ツールでオンライン勉強会やオンライン飲み会を企画してみたけれど、どこかしっくりこない。そんな人は一度「SpatialChat」を試してみるとよいかもしれません。
SpatialChatとは
SpatialChatは、「距離」の概念を取り入れた新感覚のビデオチャットツールです。2次元の仮想空間に参加者のアイコンが表示されており、会話したい人同士がアイコンを近づけることで、お互いの声が聞こえるようになります。距離近づくと声が大きく聞こえ、遠くなると小さくなって聞こえなくなります。アイコン部分にはWebカメラの映像を表示させることもできるので、ビデオ会議ツールのように相手の表情を確認して会話することもできます。会話をしたい場合は、現実のオフィスにいる場合のように、自分から相手に近づいていくという能動的なアクションが必要になるというのが大きな特徴です。
仮想空間といってもUIは至ってシンプルで、2次元の背景画像に参加者のアイコンが表示されているだけなので、軽快に動作します。画像や動画を貼り付けたり、自分のPCの画面を共有したりすることも可能となっており、プレゼンテーションや勉強会などにも活用できます。
SpacialChatでは、実際に参加者が入る2次元の仮想空間を「スペース」と呼び、ひとつのスペースの中に複数の「ルーム」を作れるようになっています。スペースに参加するためにアカウント登録などは不要なため、気軽に参加できるというメリットもあります。
SpatialChatには、無料で使える「Free Plan」と、月額制の「Standard Plan」、そしてより大きなイベントで利用するための「Pro Plan」の3種類の料金プランが用意されています。Free Planでは、最大参加人数が25人で、かつ作成できる部屋が3つまでという制限があります。また、参加者1人あたりの利用時間(分)を表す「participants-minutes」という単位が導入されており、Free Planの場合には1日あたり最大3000 participants-minutesまで利用できます。
3000 participants-minutsというのは、10人同時利用の場合でも1人あたり6時間まで参加できるので、小規模なチームであればFree Planで十分に事足りるかと思います。Free Planの枠組みを超える利用の場合には、月額49.99ドルのStandard Planに加入する必要がありますが、必要なときに1ヶ月だけ入ってすぐに止めるということもできるので、まずはFree Planから試してみるのがいいでしょう。
SpatialChatの使い方
新たにスペースを作るには、公式サイトの[Create Space]ボタンをクリックします。
ここで、メールアドレスとスペース名、スペースのURLを入力します。スペース名とURLは好きなものを設定できます。[CREATE]ボタンをクリックすればスペースが作成されます。
スペースが作成されると、設定したメールアドレス向けに確認のメールが送られてきます。このメールにはスペースに参加するための2つのURLが記載されており、ひとつがゲスト(一般の参加者)向けの入口、もうひとつが管理者向けの入口になります。
管理者として参加した場合、スペースの設定やゲストに付与する権限の設定を変更できるようになります。また、ゲストに対するモデレート権限も与えられます。管理者用のURLから参加した人には自動的に管理者権限が与えられるため、参加者を募集する際にはシェアするURLを間違えないように注意しましょう。
指定されたペースのURLにアクセスすると、次のように画面に表示する名前と自己紹介の入力を求められます。また、表示するアイコンの画像もここで設定できます。
[Continue]をクリックすると、使用するカメラとマイク、スピーカーを選択するウィンドウが表示されます。初回のアクセス時にはWebブラウザからデバイスへのアクセスが求められるので、必要なものを許可しておきましょう。カメラ、マイクはオフにもできます。この辺りは一般的なビデオ会議ツールと同様です。
スペースに入ると、下図のような2次元の仮想空間にアイコンが表示されます。カメラをオンにしている場合は、アイコンの代わりにカメラの映像が表示されるようになります。アイコンはマウスや指でドラックすれば自由に移動することができ、他のユーザーに近づけばアイコンが大きくなって、お互いの声が届くようになります。
画面下のツールバーはすべての参加者に表示されており、ここでカメラやマイクのオン/オフを切り替えたり、画像の貼り付けや画面共有を行ったりできます。メガフォンを使って話すと、声が遠くまで届きます。また、管理者にはブロードキャスト機能が用意されており、これを使って話すとルームにいる全員に声が届くようになります。
画面の右側には、現在用意されているルームと、各ルームに参加している人の一覧が表示されています。ここのルームをクリックすれば、ルームを移動できます。右上のチャットアイコンをクリックすると、画面表示がテキストチャットに切り替わります。このテキストチャットはルームごとに用意されており、時間が経っても残り続けるので、全員に情報をシェアしたい場合などはテキストチャットを使うと便利です。
左下の鉛筆マークのアイコンと左上のMENUアイコンは、管理者として参加した場合にのみ表示されています。鉛筆アイコンをクリックすると下図のようなツールバーが表示されて、ルームの背景や明るさなどを変更することができます。「Spawn Spot」というのは、ゲストが入室した際に最初にアイコンが置かれる位置のことで、これも任意の場所に設定できます。
左上の[MENU]アイコンからは、スペース名やURLの変更、管理者のパスワードの変更、ルームごとのゲストユーーに与える権限の設定などが行えます。
ルームの権限設定は、次のようにゲストに対して画像などのコンテンツのシェアや、画面共有、チャットの使用、カメラやマイクの使用、メガホンの使用について、個別に有効/無効を切り替えられるようになっています。
ルームは、Free Planでも最大で3つまで増やせるので、ブレイクアウトルームとて使ったり、会議用の部屋と雑談用の部屋を分けたりといった使い方ができるでしょう。
アイデア次第でいろいろな使い方ができる
SpatialChatは、現実で会っている場合と同様に、まず相手に近づくという能動的な行動からコミュニケーションがスタートします。Zoomなどのビデオ会議ツールと違い、ログインした時点で強制的に会話に参加した状態になるものではないため、気軽に参加できるというメリットがあります。
フォーマルな会議には通常のビデオ会議ツールのほうが適しているかもしれませんが、カジュアルな打ち合わせや相談、休憩時間の雑談などにはSpatialChatのほうが違和感なくコミュニケーションを取ることができそうです。
もちろん、仕事中の会話だけでなく、オンライン勉強会やオンライン飲み会などにもSpatialChatは活用できます。ビデオ会議ツールの場合、参加者が増えると全体での会話が成立しづらいという問題がありますが、SpatialChatであれば各々が好きなように会話の輪を作ることができるので、実際の飲み会などに近い雰囲気を体感できるでしょう。
そのほか、オンラインイベントの展示会やワークショップなどでもSpatialChatは利用されています。展示会場を歩いてブースを見て回るという体験を、自宅で手軽に再現できるわけです。
今回はスペースの作り方から紹介しましたが、スペースに入ってみたいというだけであれば、公式サイトに体験用のスペースが用意されています。興味が湧いた人は、公式サイトにある[TryMe]のボタンをクリックして参加してみましょう。