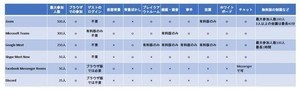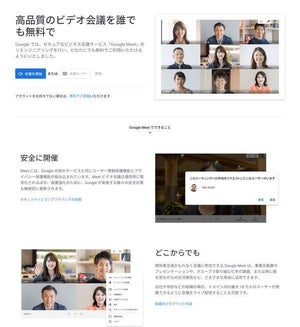自宅やホテルでリモートワークする際は、据え置き型の大きなディスプレイを使うことができないケースが多く、限られた設備を使っていかに画面を広く使うかが作業効率を左右します。そこで前回、持ち運びや収納が簡単なモバイルディスプレイの利用をお勧めしましたが、もし手元にiPadやAndroidタブレットがあるなら、新しくディスプレイを買わなくてもいいかもしれません。
今回は、iPadやAndroidタブレットを、ノートPCのサブディスプレイとして利用する方法を紹介します。
タブレット端末をサブディスプレイ化する方法
iPadやAndroidのタブレット端末をPCのサブディスプレイにする主な方法としては、次のようなものが挙げられます。
- macOSに標準搭載されたSidecar機能を利用する
- ノートPC側に送信用の、タブレット側に受信用のアプリを入れて接続する
- タブレット側にMiracastの受信アプリを入れて、Windowsの接続アプリで接続する
SidecarはiPadをサブディスプレイとして使用するためのmacOSに標準搭載された機能です。もし、手持ちデバイスの組み合わせがMacとiPadであれば、この機能を利用するのが一番良いでしょう。ただし、この機能には比較的新しい機種しかサポートされていないという問題があります。
Sidecarが使えない場合で、最も一般的な方法は、ノートPCとタブレットの両方に送信・受信用のアプリをインストールして接続するというものです。ノートPC側はmacOSまたはWindows、タブレット側はiPadまたはAndroidで、接続できる組み合わせはアプリによって異なります。
このサブディスプレイ化のためのアプリにはいろいろなものがありますが、今回はその中から比較的評価の高い「Duet」(有償版のみ)と「Yam Display」(無償版あり)の2つを紹介します。
ノートPCがWindows 10の場合、「Miracast」と呼ばれるデスクトップ画面をWi-Fi経由で別の端末に送信する機能がサポートされています。この機能は標準搭載された「接続」アプリで利用できます。これを利用して、Androidタブレット側にMiracastの受信が行えるアプリをインストールすれば、Windowsのサブディスプレイとして利用できるようになります。
macOSのSidecarを利用する(Mac×iPad)
SidecarはiPadをMacの追加ディスプレイとして利用できるようにする機能で、macOS Catalina以降のバージョンに搭載されています。通常のサブディスプレイのようにデスクトップの拡張とミラーリングの両方に対応しているほか、よく使う操作をまとめたサイドバーや、iPad上でジェスチャやApple Pencilを使ってさまざまな操作ができるなど、単なるディスプレイ以上の機能をもたらしてくれます。
Sidecarに対応したiPadは次のモデルになります。また、使用するにはiPadOS 13以降にアップデートされている必要があります。
- iPad Pro (全モデル)
- iPad (第6世代) 以降
- iPad mini (第5世代) 以降
- iPad Air (第3世代) 以降
本体のMac側は、次のモデルがSidecarに対応しています。
- Macbook Pro (2016年以降発売のモデル)
- MacBook (2016年以降発売のモデル)
- MacBook Air (2018年以降発売のモデル)
- iMac (2017年以降発売のモデル) またはiMac (Retina 5K, 27-inch, Late 2015)
- iMac Pro
- Mac mini (2018年以降発売のモデル)
- Mac Pro (2019年発売のモデル)
いずれも、比較的新しいモデルに限られることが分かります。Sidecarに関する詳細は、次のAppleのページを参照してください。
Duetを利用する(Mac×iPad、Windows×iPad、Mac×Android、Windows×Android)
「Duet」(またはDuet Display)は、iOSやAndroidデバイスを、MacやWindowsのサブディスプレイとして利用できるようにするアプリです。iOS/Android側に受信用のアプリを、Mac/Windows側に送信用のアプリをそれぞれインストールして使用します。
Duetの強みは、MacとiPadという組み合わせだけでなく、MacとAndroidや、WindowsとiPad、WindowsとAndroidといった組み合わせにも対応しているため、手元にあるデバイスの種類を気にせずに使用できるという点です。記事の趣旨に合わせてiPadと書いていますが、DuetはiPhoneでも使用できます。表示やフォーカス移動の遅延も少なく、通常のサブディスブレイを使っているのと遜色なく利用できる点も大きな特徴です。
送信側となるMacおよびWindowsのアプリは無料ですが、iOSとAndroidのアプリは有料版のみで、両方使いたい場合はそれぞれ購入する必要があります。また、リモートデスクトップに対応したDuet Airや、iPadをペンタブレットとして利用できるDuet Proといったサブスクリプションプログラムも提供されています。
PC側でDuetのアプリを起動すると、次のようにiPadまたはAndroidデバイスの接続を待機する画面になります。
一方、iPadまたはAndroid側でアプリを起動すると、次のような接続待機画面が表示されます。
この状態でPCとiPadまたはAndroidをケーブルで接続すると、iPad/AndroidがPCのサブディスプレイとして認識され、画面が表示されます。PCとiPad/Androidが同じネットワークに接続されている場合は、PC側のアプリのタブを「Air」に切り替えて、Wi-Fi経由で接続することもできます。Duetでは、Sidecarと同様にデスクトップ拡張とミラーリングの両方が利用可能です。
Yam Displayを利用する(Mac×iPad)
「Yam Display」も、Duetと同様にiPadをサブディスプレイとして利用するためのアプリですが、こちらはMacとiPadの組み合わせしかサポートされていません。その一方で、Yam Displayには有料版とは別に無料版の「Yam Display Free」があり、機能制限付きではあるものの無料で利用することができます。
Mac側で送信用のアプリを起動すると、下図のようにメニューバーにアイコンが表示され、ここから解像度やデスクトップ拡張/ミラーリングの切り替えなどといった操作を行うことができます。なお、この時点ですでに接続待機状態になっています。
iPad側で受信用アプリを起動すると、次のように接続待機画面が表示されます。
この状態でMacとiPadをケーブルで接続すると、iPadがMacのサブディスプレイとして認識されて、デスクトップ画面が表示されます。設定でタッチバーを有効にしている場合、次の図のように画面の下部に操作パネルが表示されるようになります。
無料版では、連続して使用できる時間が7分に制限されており、7分が経過すると次のようにポップアップが表示されます。ここで[後で]を選択すれば、再度デスクトップが表示されて続けて使うことができます。
7分ごとに画面が消えるのは少々面倒ですが、サブディスプレイ側をあくまでも補助的に確認するという用途であれば十分利用価値はあると言えるでしょう。もちろん、有料版にはこのような制限はありません。表示やフォーカス移動の速度については十分に速く、実用上問題は感じられません。
Windowsの接続アプリを利用する(Windows×Android)
Windows 10は標準で「Miracast」と呼ばれる機能をサポートしています。これは、デスクトップ画面をWi-Fi経由で送信して別のデバイスに表示できるというものです。この機能を利用すれば、Miracastの受信に対応したデバイスをWindowsのサブディスプレイとして利用することができます。
AndroidのPlayストアを探すと、Miracastの受信に対応したアプリがいくつか見つかります。注意しなければいけないのは、PlayストアにあるMiracastアプリのほとんどが送信用のものであり、受信が行えるアプリはごくわずかしかないということです。
そのうちWindows 10との接続に対応していることが明記されているものとしては次の「Wi-Fi Display (Miracast) Receiver」が挙げられます。
ただし、このアプリはAndroid 8.0以降のバージョンはサポートしていません。また、筆者の手元にある端末(Android 6.0)で試してみたところ、Windows側から認識はされるものの、毎回接続に失敗してしまい、残念ながら使用することはできませんでした。
WindowsにおけるMiracastの使用方法については、次回詳しく紹介したいと思います。とはいえ、現状ではMiracastを利用したAndroidタブレットのサブディスプレイ化はあまりお勧めできるものではなさそうです。