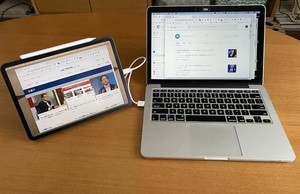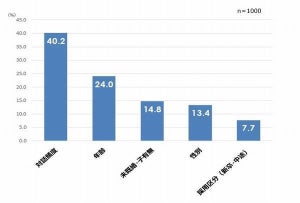PCを使う仕事において、画面の広さは作業効率に大きく影響する要素のひとつです。そこで、前回はiPadやAndroidタブレットをサブディスプレイとして使う方法を紹介しました。もし、iPadやAndroidタブレットを持っていなくても、自宅にWindows 10を搭載したノートPCが余っているならば、それをサブディスプレイとして利用できるかもしれません。
Windows PCのサブディスプレイ化
会社からリモートワーク用にノートPCを支給されている場合、自宅にはプライベートで使う自前のWindows PCやWindows タブレットが余っていないでしょうか。そのようなPCやタブレットは、業務に直接使えなくても、サブディスプレイとして活用できます。
前回も少し触れましたが、Windows 10では「Miracast」と呼ばれるデスクトップ画面をWi-Fi経由で別の端末に送信する機能が備わっています。それに加えて、Miracastの受信側の機能も標準でサポートされているのです。したがって、Windows 10が搭載されたPCまたはタブレットが2台あれば、1台をMiracastの受信端末にしてサブディスプレイとして利用できるというわけです。
受信側PC(サブPC)の準備
Windowsをサブディスプレイ化するには、まず設定でMiracastの受信を許可しておく必要があります。[スタート]メニューから[設定]アプリを開いて、[システム]を選択します。そして左のサブメニューから[このPCプロジェクション]という項目を選択します。
ここで、上のほうにある「許可した場合は、一部の Windows と Android デバイスからこの PC に出力できます」という項目を、[常にオフ]以外に変更しましょう。
これで、このPCをMiracastの受信端末として利用できるようになります。なお、使い終わったら再びこの設定を[常にオフ]に戻して、受信をオフにしておくのがいいでしょう。
自宅以外で使用する場合は、念のため「ペアリング用に PIN を要求する」の設定を[オン]にしておくことをお勧めします。接続時にPINが要求されるようになり、誤って他の人のPCからの接続を受け付けてしまうというミスを防ぐことができす。
Miracastの受信を有効にできたら、[スタート]メニューから「接続」アプリを起動します。すると接続アプリのウィンドウが表示されて、自動で次のような接続待ち状態の画面になります。
メインPCからの接続
これでサブPCの準備ができたので、送信側となるメインPCから接続してみましょう。Miracastの接続はアクションセンターから行えます。アクションセンターを開くには、タスクバーの端のほうにあるPCアイコンをクリックするか、キーボードで[Win]+[A]キーを入力します。
Miracast送信をサポートしたPCでは、アクションセンターのパネル一覧に次のように[接続]というパネルが表示されるので、これをクリックします。
次のように見つかった接続先のリストが表示されるので、この中から自分のサブPCを選択してクリックします。
接続に成功すると、次のように、デスクトップ上部に小さなメニューウィンドウが現れ、「接続しました」というメッセージが表示されます。このメニューウィンドウでサブPCの切断や接続設定の変更などが行えます。
サブPCでは、次のように接続アプリにメインPCのデスクトップが表示されます。
あとは、モバイルティスプレイなどを使用する場合と同様です。接続アプリのウィンドウを最大化しておけば、2台目のディスプレイを使っているのと同じようにメインPCの画面として使用することができます。拡張ディスプレイだけでなくミラーリングで使用することも可能です。
接続中にメインPCでアクションセンターから再度[接続]をクリックすると、次のようなメニューが表示されます。
ここで[切断]ボタンをクリックするか、デスクトップ上部もメニューウィンドウで[切断]アイコンをクリックすれば、Miracast接続を終了することができます。
また、ここで「このデバイスからのマウス、キーボード、タッチ、ペン入力を許可する」にチェックを入れておくと、サブPCでも、(接続アプリに表示された)メインPCの画面に向けてマウスやキーボードなどの入力ができるようになります。サブPCのディスプレイがタッチ入力に対応している場合などは、画面をタッチするだけでフォーカスが移動して、ウィンドウなどの操作が可能になるので便利です。
(番外編)Fire TV Stickを使ってテレビをサブディスプレイ化する
すでに気づいている読者もいると思いますが、Miracastを受信してサブディスプレイ化できるのはWindowsやAndroidだけではありません。Miracastの受信機能が付いたデバイスであればどんなものではWindowsのサブディスプレイにできる可能性があります。
例えば、Amazonが販売している「Fire TV」や「Fire TV Stick」にはMiracast受信機能が搭載されています。したがって、Fire TVを接続したテレビはWindowsのサブディスプレイとして利用できます。
Fire TVでMiracastの受信を行うには、[設定]メニューから[ディスプレイとサウンド]→[ディスプレイミラーリングを有効]と選択していきます。すると次のような接続待ち画面が表示されます。
メインPC側からの接続は、対象がWindowsの場合と同様です。接続に成功すると、Fire TVをつないだテレビにPCの画面が表示されます。
リビングに設置されているテレビを仕事用PCのサブディスプレイとして使用するのはあまり現実的ではないので、ここでは番外編としました。そもそも、最近のテレビであればHDMI入力を備えているので、わざわざMiracastを使わなくても有線接続すればPC用のディスプレイとして使用することができます。とはいえ、Miracastであれば配線の手間が不要なため、接続方法を知っていれば役に立つ機会があるかもしれません。
まとめ
ここまで3回にわたって、場所や道具に制限があるリモートワーク環境でサブディスプレイを活用する方法を紹介してきました。大きなディスプレイが設置できなかったとしても、モバイルディスプレイやタブレットPCを活用することでそれなりに快適な環境を作ることが可能です。デスクトップの画面を広く使えるようになれば、それだけで作業の効率が大きく変わってくるので、ぜひ導入を検討してみてください。