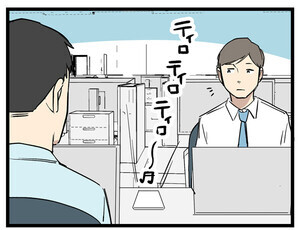Netflixは定額料金で多くの映画やドラマ、アニメなどのコンテンツを楽しめる動画配信サービス。共に暮らす家族とのアカウントの共有も可能なので、子どもと一緒に利用している方も多いでしょう。
そこで気になるのは視聴履歴です。子どもには見せたくない過激な映画やドラマがあったり、プライバシーを守ったりするためにも、視聴履歴を他の家族に見られたくないと思う方も多いはず。
本記事ではPCやスマホなどから視聴履歴を削除する具体的なやり方や、視聴履歴の確認方法に表示内容、メリットを解説。アカウントを家族で共有する際に便利なプロフィール設定やロックの仕方についてもまとめました。
Netflix(ネットフリックス)の視聴履歴削除(非表示)の方法
早速、Netflixの履歴を確認・削除する方法を紹介します。
ウェブブラウザからの削除方法は?
まずウェブブラウザからNetflixにログインし、メニューを開いて「アカウント」を選択します。
続いて、アカウントメニューの中の「プロフィールとペアレンタルコントロール」から、履歴を確認・削除したいプロフィールを選択します。
そこで開かれるメニューの中から「視聴履歴」を選択することによって、そのプロフィールで視聴したコンテンツの履歴を確認できます。
そして、削除したいコンテンツの右側にある◯に斜線の入ったボタンを選択すると、その履歴は表示されなくなります。
また、ドラマやアニメなどのシリーズものの場合「シリーズすべての履歴を非表示」を選択すると、シリーズを一括して削除することも可能です。
さらに、全ての視聴履歴を削除したい場合は、ページ下部の「すべて非表示」を選択し確認し、実行します。
また別の方法として、ホーム画面の「視聴中コンテンツ」の列から視聴履歴を削除する方法もあります。その場合は「視聴中コンテンツ」の列にある該当作品にカーソルを合わせ、「リストから削除」を選択すればOKです。
視聴履歴はそれぞれのプロフィールで異なります。そのため、履歴の確認や削除をしたい場合は、対象となるプロフィールを選ぶようにしましょう。
スマホ(iPhone/Android)での削除方法は? アプリからできる?
スマートフォンでNetflixを利用する場合、スムーズに動画を視聴するために公式アプリを使用する方が多いでしょう。
しかし、アカウントの設定はアプリ内から行うことはできません。そのため、スマホから履歴を削除するときはウェブブラウザからNetflixにログインする必要があります。その後は前述の、ウェブブラウザからの削除方法と同様の手順で履歴を削除します。
なおアカウント設定からではなく、「視聴中コンテンツ」の列から削除する方法であれば、最新版のアプリで削除することもできます。
その場合は、「視聴中コンテンツ」の列にある作品の「メニュー」をタップし、「リストから削除」を選択してください。
スマートテレビでの削除方法は?
スマートテレビでもNetflixのアプリを使用してコンテンツを表示しています。そのためスマホと同様に、アプリ経由でアカウント設定からの履歴削除はできません。
またテレビの場合、機種にもよりますが、そのままウェブブラウザにアクセスすることができないケースもあります。その場合は、スマホやPCなどを使用してウェブブラウザにアクセスして、アカウント設定から履歴を削除する必要があります。
スマホやPCから履歴を削除すると、スマートテレビにもデータが反映されます。
なお、「視聴中コンテンツ」の列から削除する方法であれば、スマートテレビからでも操作可能です。「視聴中コンテンツ」の列の該当作品の詳細ページに移動し、メニューで「[視聴中コンテンツ]から削除」を選択してください。
そもそも、Netflixの視聴履歴とは?
さてここでは、そもそもNetflixの視聴履歴とは何なのか、どんな活用方法があるのかや確認方法などを紹介します。
視聴履歴のメリット・確認方法
Netflixの視聴履歴は、そのプロフィールで過去に何を閲覧したかが分かる機能です。
Netflixを長く利用していると、どのコンテンツを視聴したのかわからなくなってしまうことがあります。過去に視聴した作品をもう一度見たいもののタイトルが思い出せない、といったシーンでも視聴履歴は役立ちます。
また家族でNetflixを利用している場合、お子さんがどのようなコンテンツをいつ視聴しているのかを確認できるため、安心してサービスを利用させることができるというメリットもあります。
履歴の確認方法は、ウェブブラウザからNetflixにログインし、メニューを開いて「アカウント」を選択します。
続いて、アカウントメニューの中の「プロフィールとペアレンタルコントロール」から、履歴を確認したいプロフィールを選択します。
そこで開かれるメニューの中から「視聴履歴」を選択することによって、そのプロフィールで視聴したコンテンツの履歴を表示できます。
履歴は画面上で確認できるのみでなく、一覧でCSVファイルとしてダウンロードすることも可能です。
視聴履歴はホーム画面(「視聴中コンテンツ」など)にも反映される
視聴履歴はデータとしてアカウント内に、プロフィールごとに記録されます。そしてそのデータは、ホーム画面にも反映されます。
例えばNetflixのホーム画面には「視聴中コンテンツ」といった項目があり、ここには視聴中の動画やシリーズなどが表示されます。また、以前視聴したコンテンツの傾向から、おすすめコンテンツが表示されるようになっています。
これらのトップページの情報は視聴履歴のデータから反映されています。Netflixではこのように視聴履歴のデータを活用して、それぞれのユーザーの好みに合ったコンテンツが表示されるようになっているのです。
視聴履歴に表示される内容
視聴履歴に表示される内容は視聴したコンテンツのタイトル、そして日付です。いつどの作品を見たのかを確認することができるようになっています。
またコンテンツに問題があった場合は、視聴履歴のページからすぐに、問題を報告する画面にアクセスできるようになっています。
家族でNetflixのアカウントを共有する際のポイント
ここでは、家族でNetflixのアカウントを共有する際のポイントを紹介します。
個別のプロフィールを設定
Netflixでは、一つのアカウントで最大5つまでプロフィールの設定が可能です。視聴履歴などもそれぞれ別でデータ化されるため、家族それぞれのプロフィールを設定するのがおすすめです。
プロフィールでは、年齢制限や、特定のコンテンツを視聴制限するといった設定も可能です。
お子様に見せたくないコンテンツなどがある場合は、子ども用のプロフィールを設定するようにしましょう。
それぞれのプロフィールを使用することにより、子どもが利用する際に大人の視聴履歴から不適切なコンテンツにたどり着いてしまう可能性が少なくなります。
子どもに見せたくないプロフィールには暗証番号(パスワード)を設定
またNetflixでは、プロフィールに暗証番号を設定し、プロフィールロックをかけることができます。そうすることで、子どもが誤って親のプロフィールを見てしまわないようにできます。
設定の方法は、まずウェブブラウザからNetflixにアクセスしてログインします。続いて「アカウント」ページへと飛び、「プロフィールとペアレンタルコントロール」設定を開いて「プロフィールロック」で設定の変更を行います。
アカウントのパスワードを入力した後、プロフィール用の「暗証番号を要求する(Require a PIN)」のチェックボックスに印をつけます。
4つの数字を入力し、「新しいプロフィールの追加時に暗証番号を要求する」を選択したら、「保存」を選択してください。
その後、設定の反映のために、一度別のプロフィールに切り替えてから該当のプロフィールを表示し直すか、ログアウトをしてからログインし直す必要があります。
それぞれのプロフィールでロックをかけることができるので、セキュリティーを強化するという意味でも、適切に活用するといいでしょう。
ネトフリで視聴履歴を消す方法を知って、安心して作品を楽しもう
Netflixの視聴履歴は便利な機能ではありますが、家族間のプライバシーを守るために、削除方法を知っておくと便利です。
また、家族でアカウントを共有するのであれば、キッズプロフィールやプロフィールロック機能などもうまく活用し、安心してコンテンツを楽しみましょう。