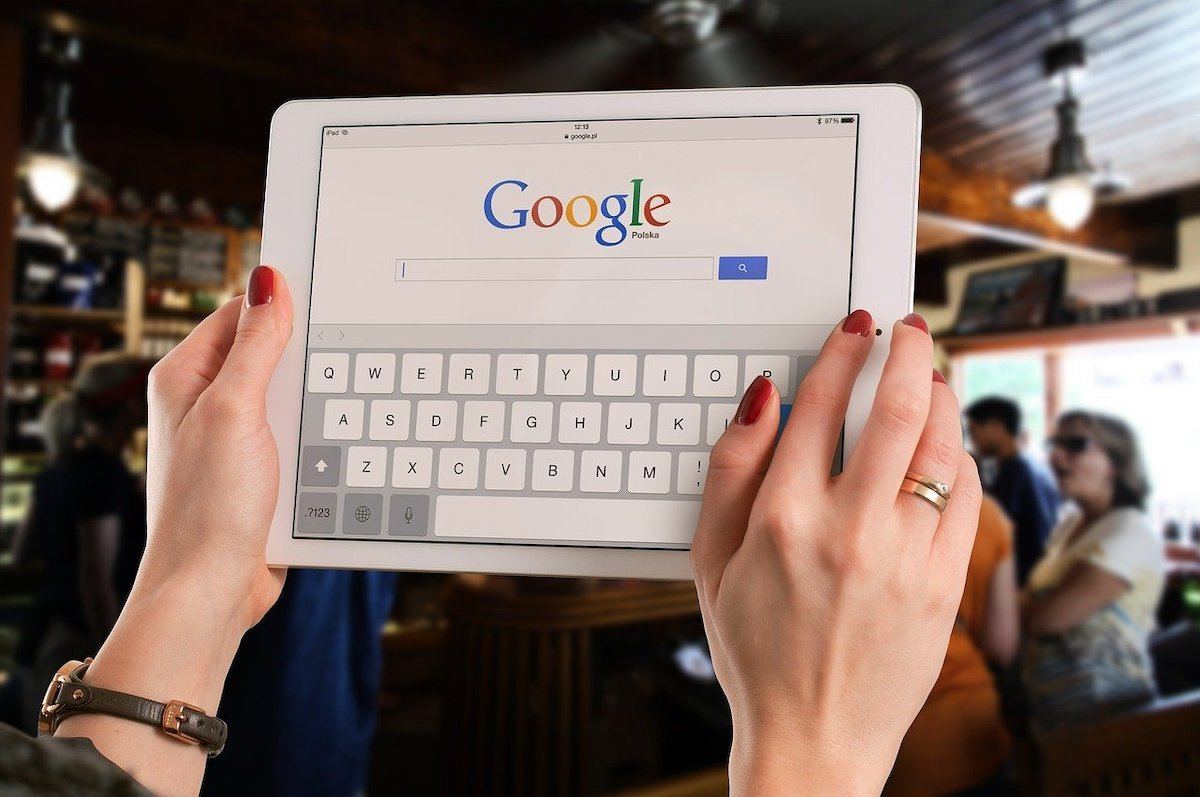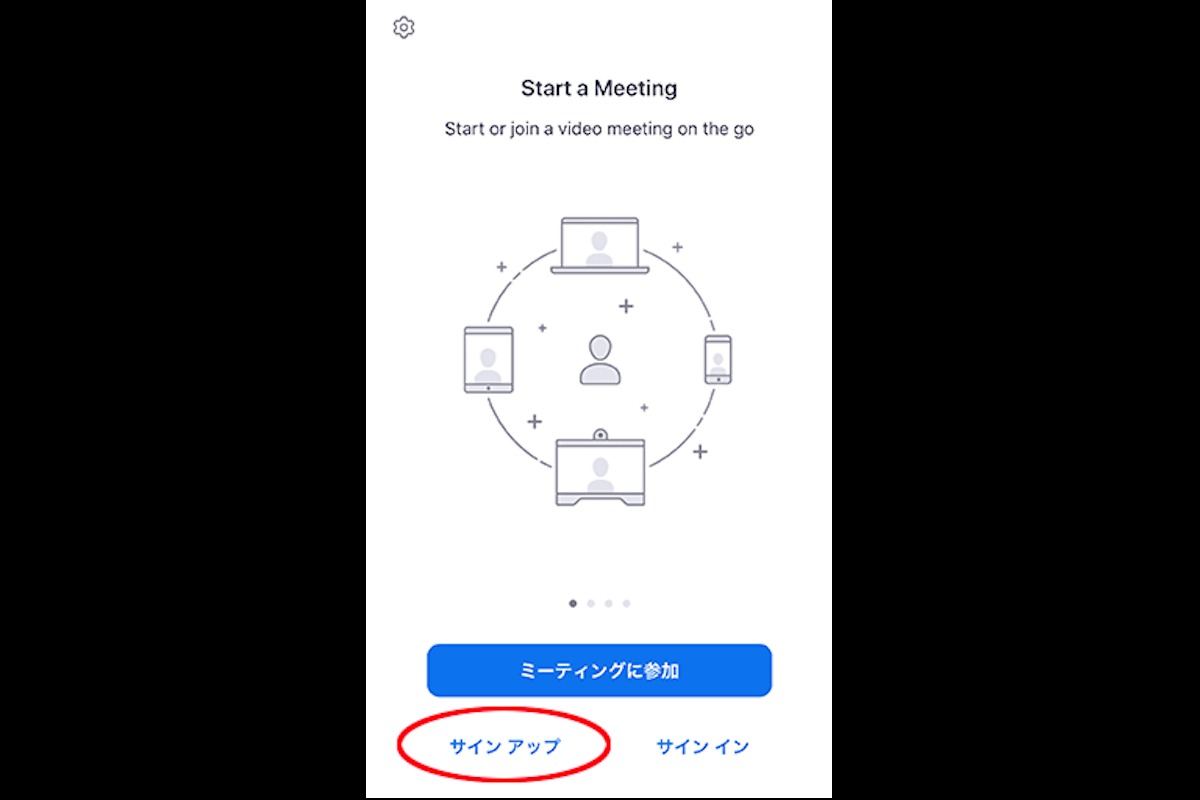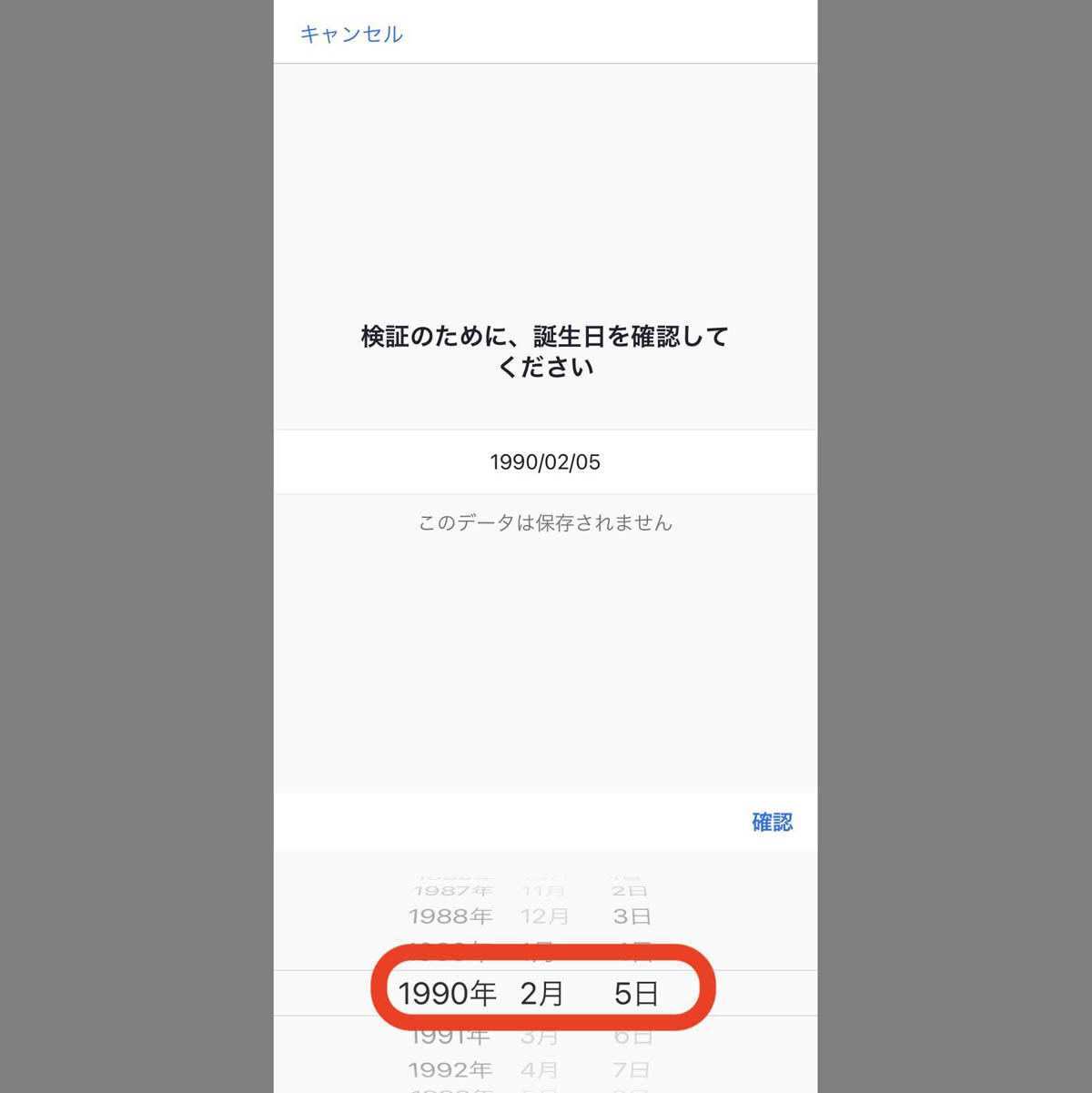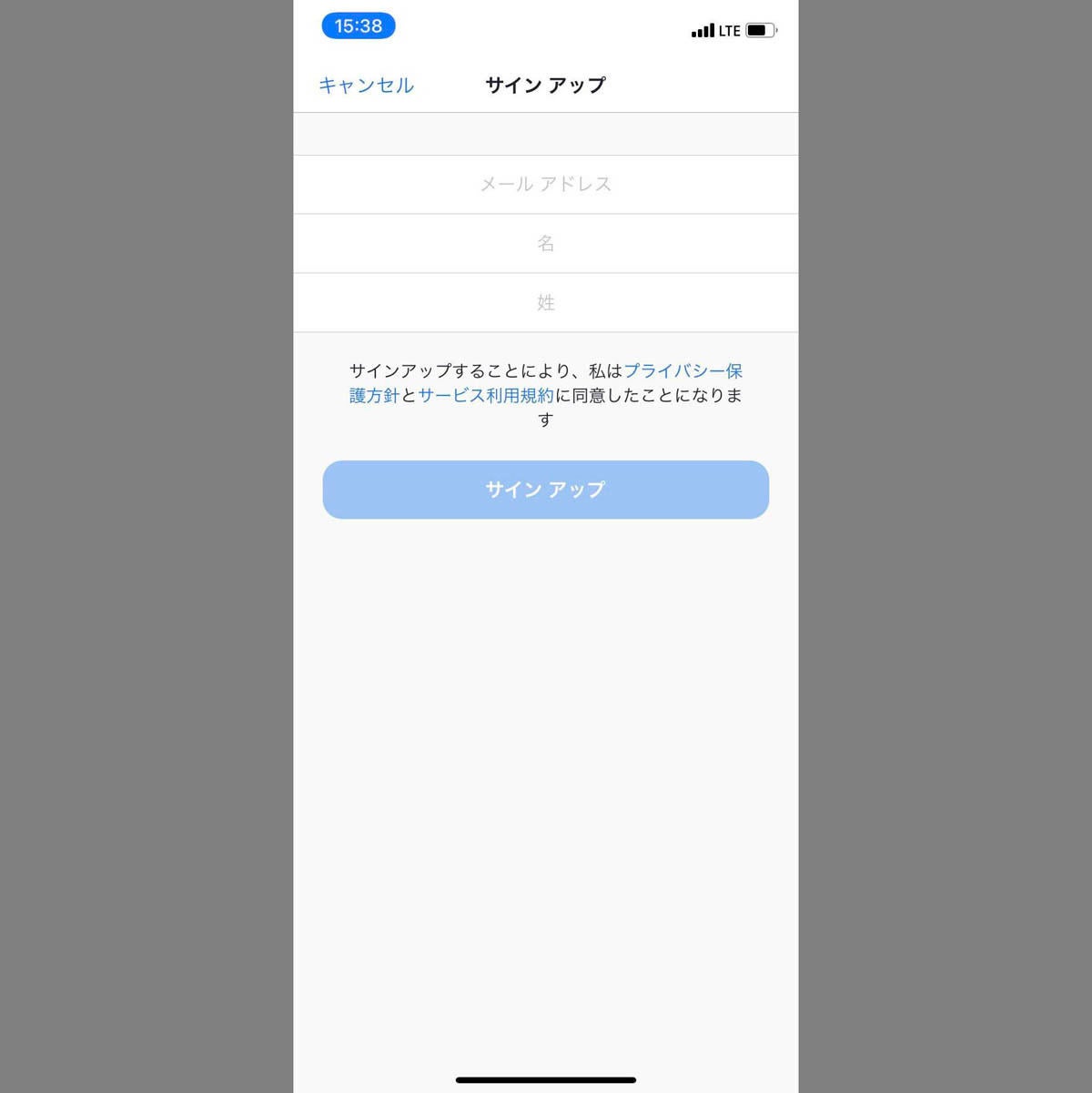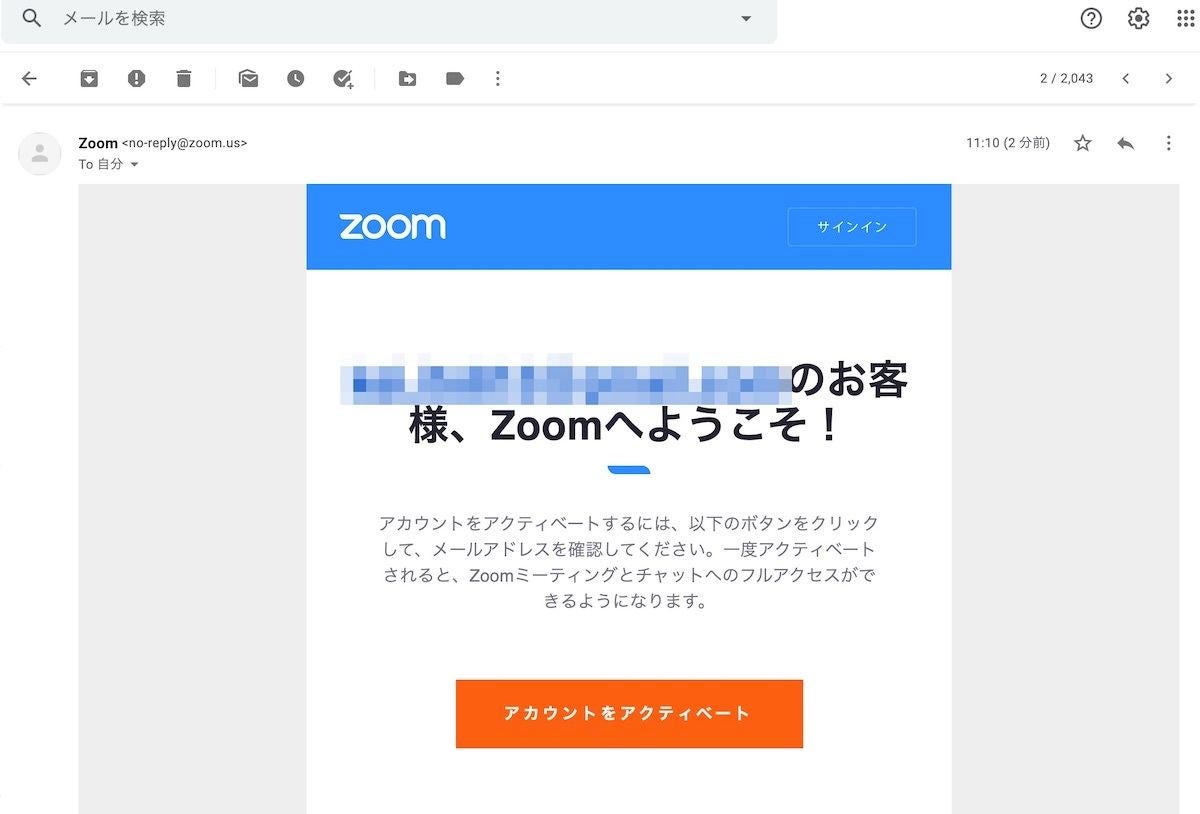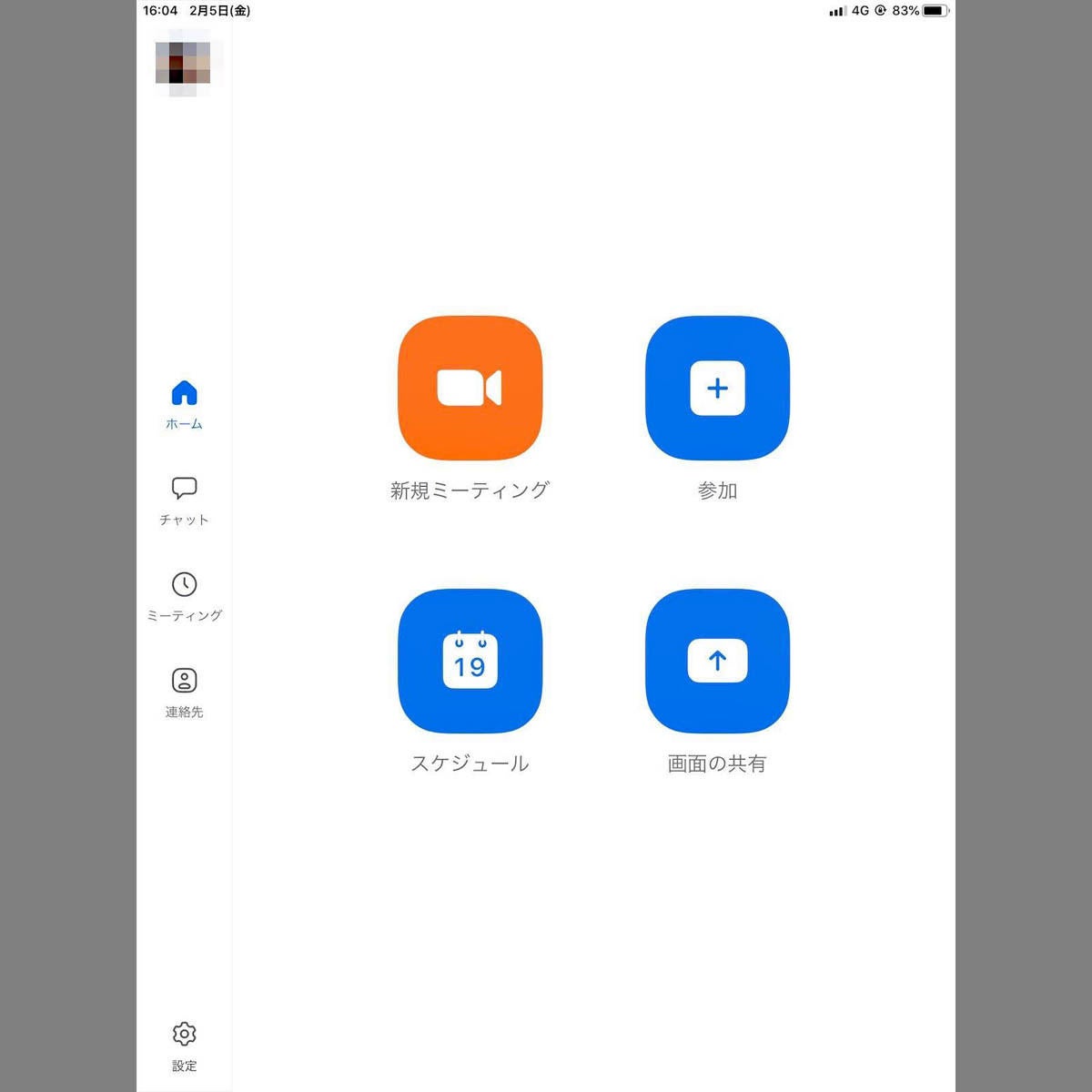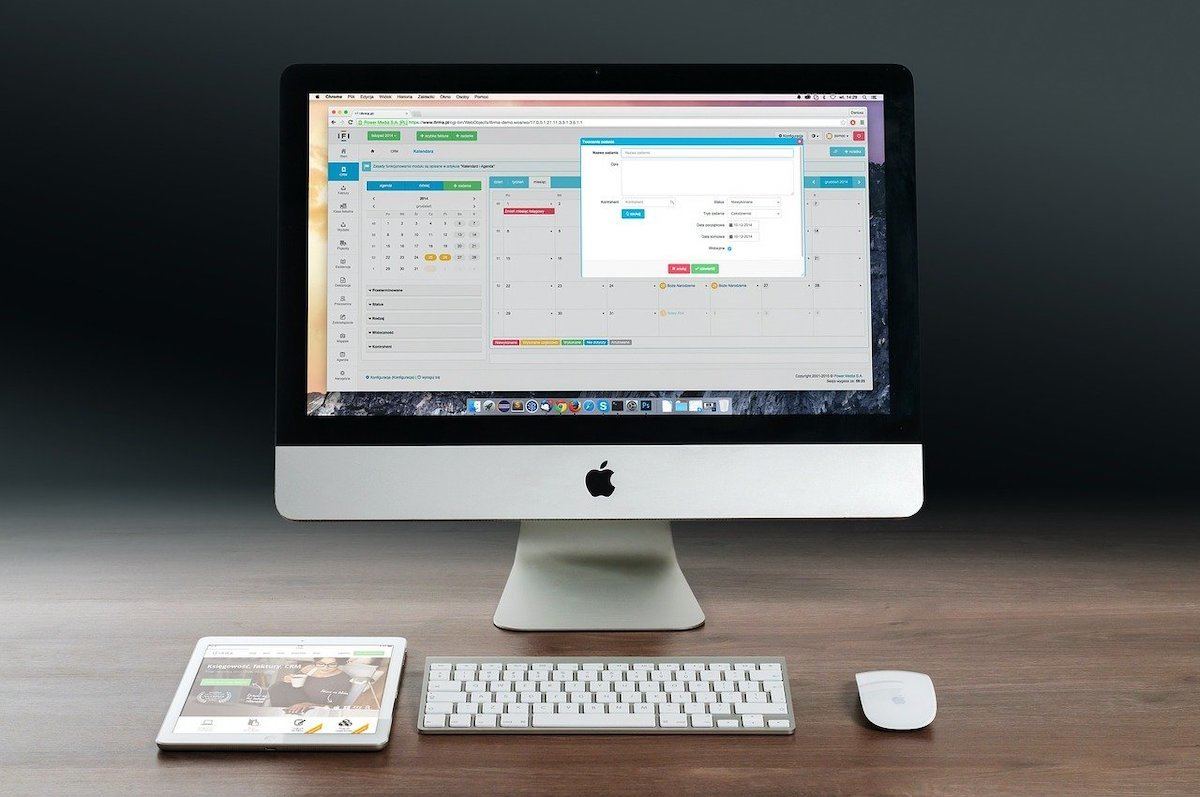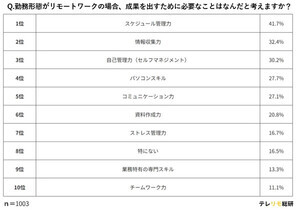離れている人とも便利に通話や会議ができるオンラインサービス「Zoom」。今回は、iPadによるZoomの使い方をわかりやすく紹介していきます。
会議への参加や招待、画面共有など、慣れると簡単に使いこなすことができますよ。PCのサブ機としてiPadからZoomを使ってみたいという方も、ぜひ参考にしてみてください。
iPad版Zoomの基本法な使い方
Zoomはオンラインで会議や通話などができる便利なサービスです。iPadで使用することで持ち運びも楽になり、さらに利便性が増しますよ。いつどこにいても、iPad一台で仕事ができればとても便利ですよね。
ここからは、iPadでZoomを使用する際の基本的な使い方について紹介していきます。まずはZoomアプリをインストールするところから、実際にミーティングに参加するまでを流れに沿ってみていきましょう。
Zoomアプリのインストール
初めに、Zoomのアプリをインストールしてみましょう。インストールのやり方は、通常のアプリをインストールする場合と同様に行います。実際に以下のやり方でインストールしてみましょう。
1.iPad内のApple Storeのアイコンをタップする
2.Apple Store内で「Zoom」を検索
3.「Zoom Cloud Meetings」をインストール
4.インストール終了後、アプリを立ち上げる
アカウント作成・サインイン
次に、Zoomアカウントの作成またはサインインを行います。ZoomアプリをiPadにインストール後、アプリを立ち上げると次のような画面が出てきます。
初めてZoomのアカウントを作成する場合は、この画面で、左下の「サインアップ」をタップします (すでにお持ちのアカウントにサインインする場合は、右下の「サインイン」をタップ) 。
次に、自身の誕生日の入力を行います。生年月日を選択し、「確認」をタップしましょう。
そうすると、メールアドレスと姓名の入力画面になります。入力が済んだら、「サインアップ」をタップ。先ほど入力したメールアドレス宛に確認メールを送信した旨を知らせるポップアップが表示されるので「OK」をタップします。
Zoomアプリをいったん閉じて、メールボックスを確認するとZoomのアカウント情報を確認するメールが届いているので、メールに記載されているURLや「アカウントをアクティベート」をクリックしてください。するとZoomアカウントが有効になり、再度Zoomアプリを立ち上げるとサインイン画面に切り替わります。
ここまでが、アカウント作成とサインインの流れです。
ミーティングの開催(ホスト)と招待
続いてミーティングの開催方法と、招待する方法についてご説明します。iPadでミーティングを開催する方法はとても簡単なので、慣れるとすぐに使いこなすことができますよ。
まずはサインインした状態の画面から、「新規ミーティング」をタップします。
「ミーティングの開始」をタップして、すぐにミーティングを始めることができます(マイ個人ミーティングIDを利用する場合はON、カメラ付きで利用する場合はカメラON)。
もし参加者を追加で招待したい場合には、画面下部のツールバーに「参加者」というボタンがあるのでそちらをタップしましょう。ミーティングの参加者を選択して招待することができます。
ミーティングへの参加方法
ご自身がミーティングへ参加する場合の方法について紹介します。こちらも非常にシンプルで、簡単に参加することができます。まず参加する主催者(ホスト)から招待URLや招待メールが届きます。
送られてきたURLやメール内のURLをクリックすると、先ほどのZoomアプリが起動します。あとは画面上で「参加」ボタンをクリックするとミーティングに参加できます(このとき、ビデオオンorビデオオフ参加を選択可能です)。
iPad版Zoomを使用する際の準備
ここからは、iPad版Zoomを使用する際の準備についてご紹介します。基本的にZoomはシンプルな機能でそこまで難しい設定などは必要ありませんが、覚えておくと便利な設定方法などをご紹介します。
スケジュール
決められた日時にミーティングを開催したい場合など、スケジュールをあらかじめ設定する方法は次の通りです。
1.iPadのZoomアプリにてサインインする
2.「スケジュール」をタップする
3.ミーティング名、ミーティングの時間、パスコード、その他ビデオオンなどオプションを選択する
4.右上の「保存」をタップする
5.招待するメンバーを設定
6.「追加」をタップする
以上の流れになります。メンバーの招待は一旦スケジュールが完了した後でも追加で操作することが可能です。また招待メンバーに送る通知のタイミングなどを設定することもできます。
音声とマイク
次に音声やマイクの基本設定についてご説明します。Zoomはマイクを自動的に認識してくれるため、特別な設定などは特に必要はありません。基本的にはiPadの内蔵マイクが使用されますが、iPadにヘッドセットやマイク付きイヤホンを接続している場合は、そちらが優先されます。
会議に参加するときや通話中には、マイクのオンとオフを切り替えることができます。画面上のマイクのアイコンをタップすると、ミュート設定にしてマイクをオフ状態にすることが可能です。
参加者が不要なマイクをミュートにすることで、スピーカーがハウリングしてしまうことを防げます。発言時以外は基本的にミュート設定にしておくのがいいでしょう。
背景画像の変更
Zoomは自宅などテレワークの際にも使用されることが多いため、背景を隠すことができる便利機能があります。背景にもいくつかの種類があるため、自分の好みの背景を設定してみましょう。
1.ミーティング画面右上の、「・・・」マークをタップ
2.バーチャル背景を選択
3.画面下に表示される背景の中からお好みのデザインを選択する
以上で背景画像を変更することができます。背景選択の際、「+」ボタンをタップしてご自身のカメラロールから好きな写真や画像を背景に設定することも可能です。
iPad版Zoomの各種便利機能の紹介
上記の他にもZoomにはいくつかの機能が備わっています。iPad版Zoomの基本操作に慣れてきたら、便利な各種機能もぜひ使ってみましょう。
画面共有方法
参加者やホストが自身の画面を共有し、同じ資料などを参加者全員に見せたい場合に便利な機能が画面共有です。以下に会議中に画面共有する方法をご紹介します。
1.ミーティング画面上のツールバーから、「共有」をタップ
2.写真やiCloud Drive、 Googleドライブなど共有したいファイルを選択
3.「収録を開始」をタップすると画面共有がスタート
以上の手順で画面共有をすることができます。なお、ミーティングのホストがあらかじめ「セキュリティ」設定から画面共有を参加者全員に許可することで、ミーティングの参加者が誰でも画面共有できるようになります。
ギャラリービュー
ギャラリービューとは、画面上にミーティングの参加者を複数人表示させることができる機能です。ミーティング画面で、「ギャラリービューに切り替え」というアイコンをタップすると画面を切り替えることができます。
iPadでは、現在最大25名までを1つの画面で表示できるようになっています。それ以上の人数の場合は、画面を横にスクロールすると他の人も表示させることができます。こちらは大人数での会議や通話に欠かせない便利な機能です。
チャット機能
Zoomは、ミーティング参加中に参加者同士でチャットを送り合うこともできます。
1.ミーティング画面右上の、「・・・」マークをタップ
2.「チャット」をタップ
3.内容を入力して「送信」をタップ
これで、ミーティングの参加者全員と通話中にチャットのやりとりをすることができます。もし参加者に個別でチャットしたい場合には、チャットの入力画面にある「送信先」を「全員」から参加者個人宛に変更することで、個人間でやりとりができるようになります。
まとめ
テレワークやオンライン会議、オンライン飲み会などの需要から、一気に使用ユーザーが増えたZoom。時間や場所を選ばず、会議や通話ができる便利なオンラインサービスです。
Zoomはパソコン以外にも、スマホやタブレット端末からも参加することができます。Zoomをお手持ちのiPadで使用できるようになると、さらに利便性が上がり活躍の場も広がるでしょう。
今回紹介した方法を参考に、ぜひiPadからのZoomミーティングにもチャレンジしてみてください。