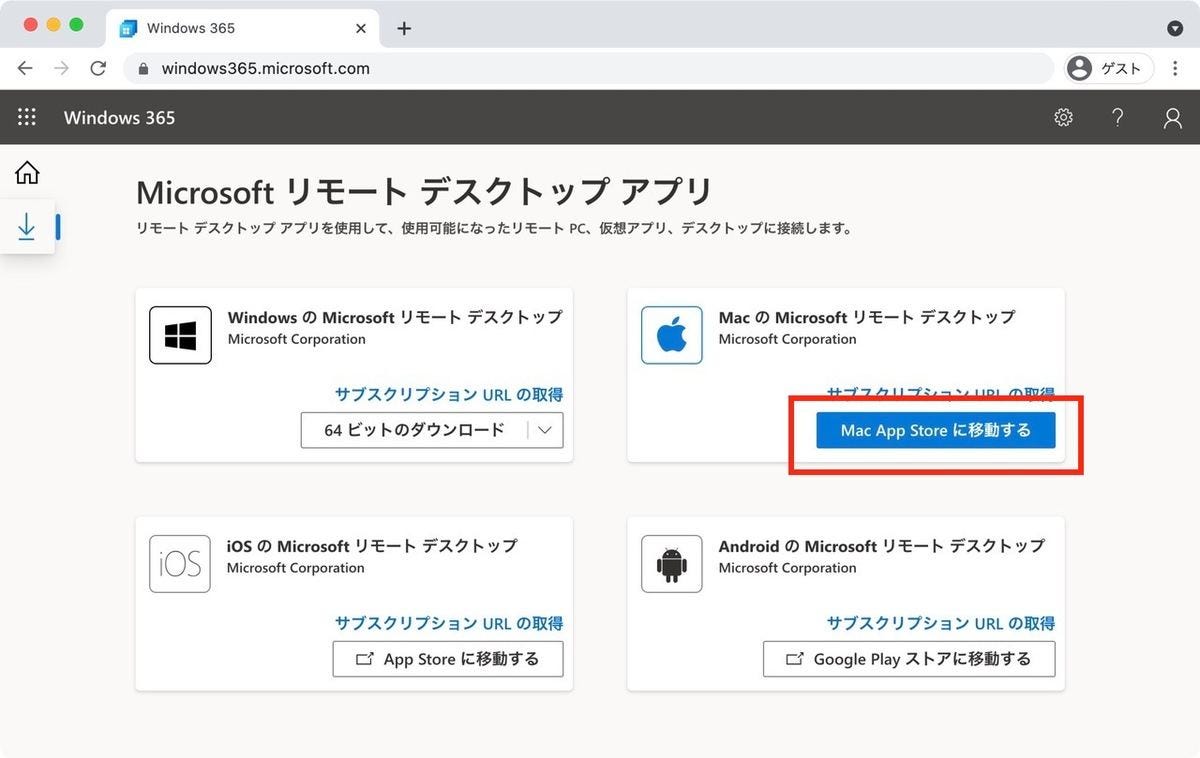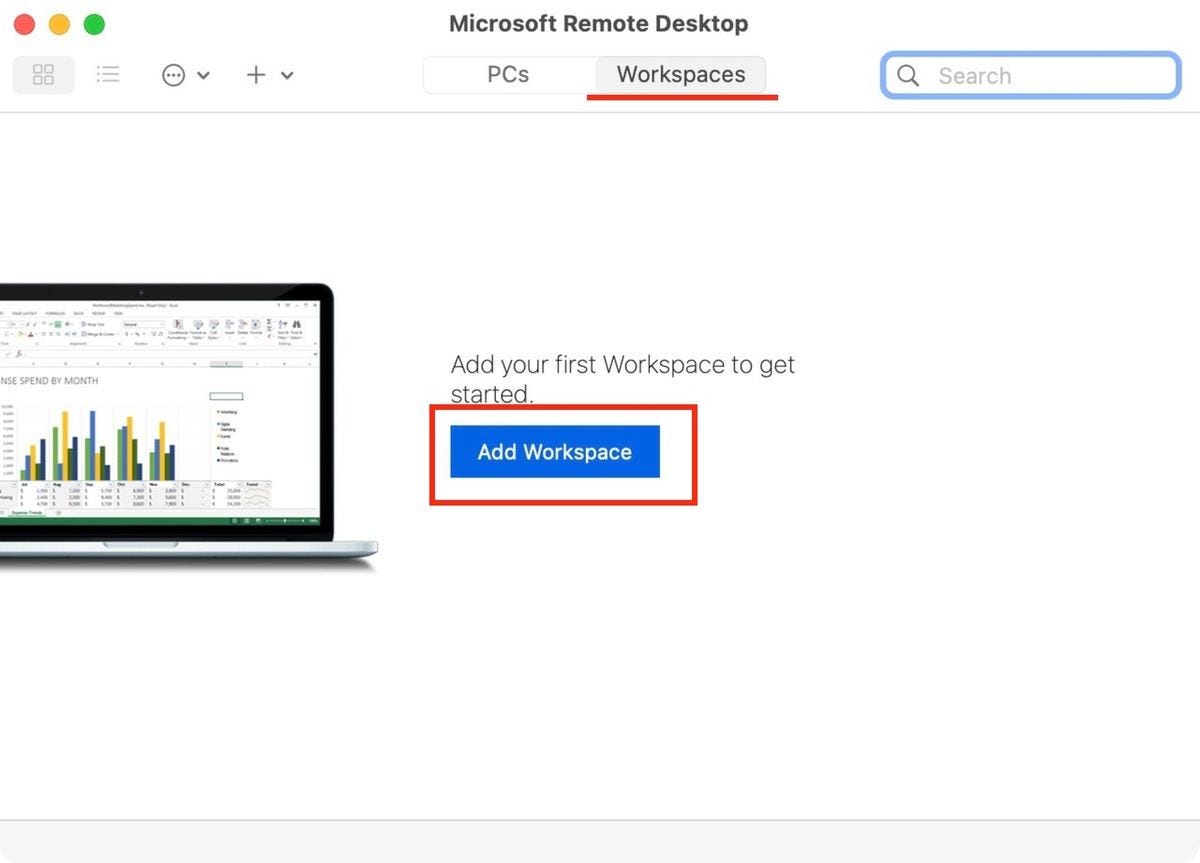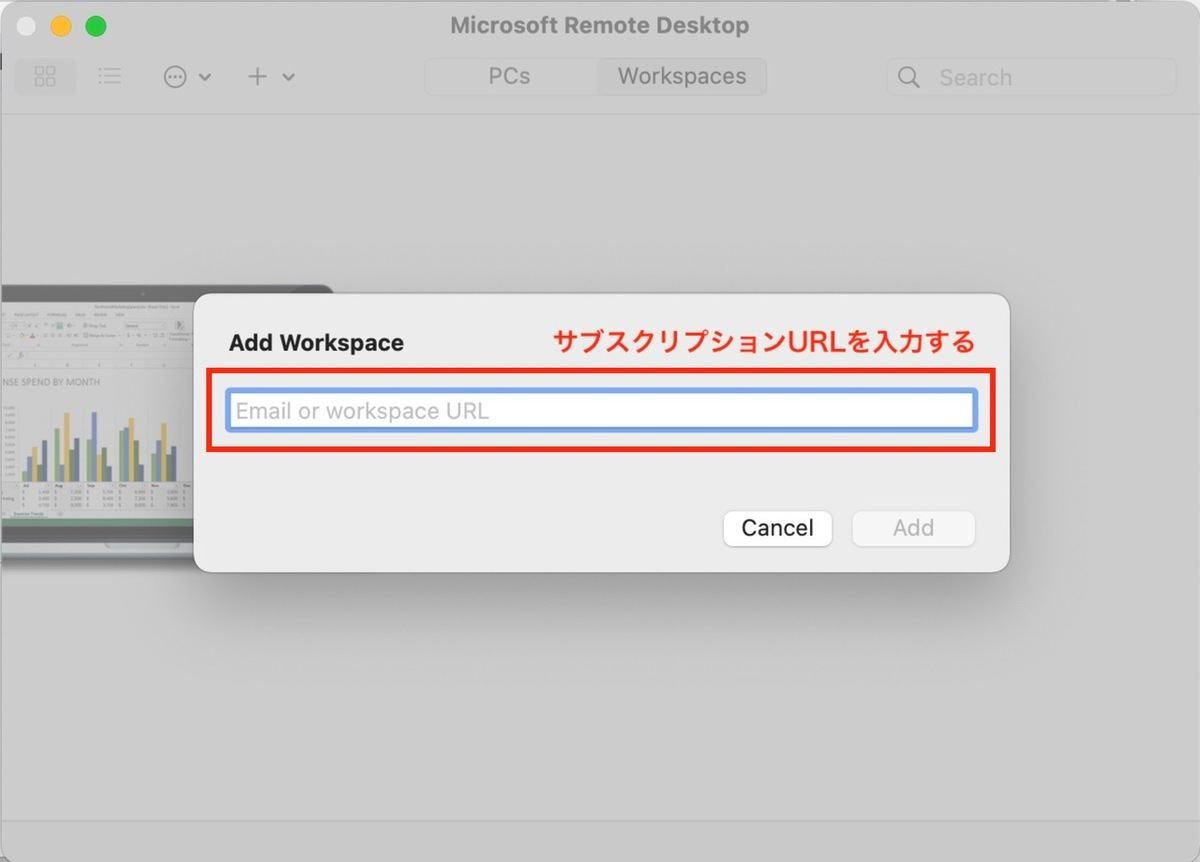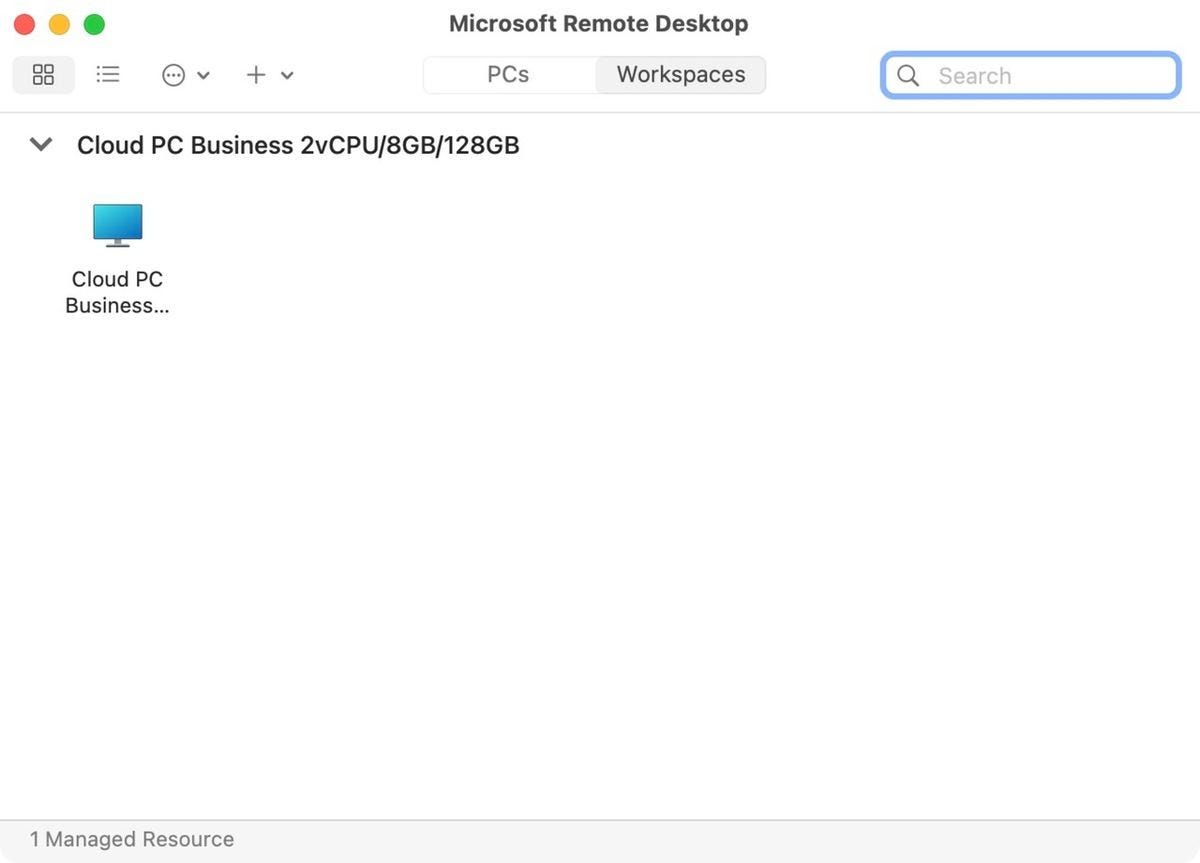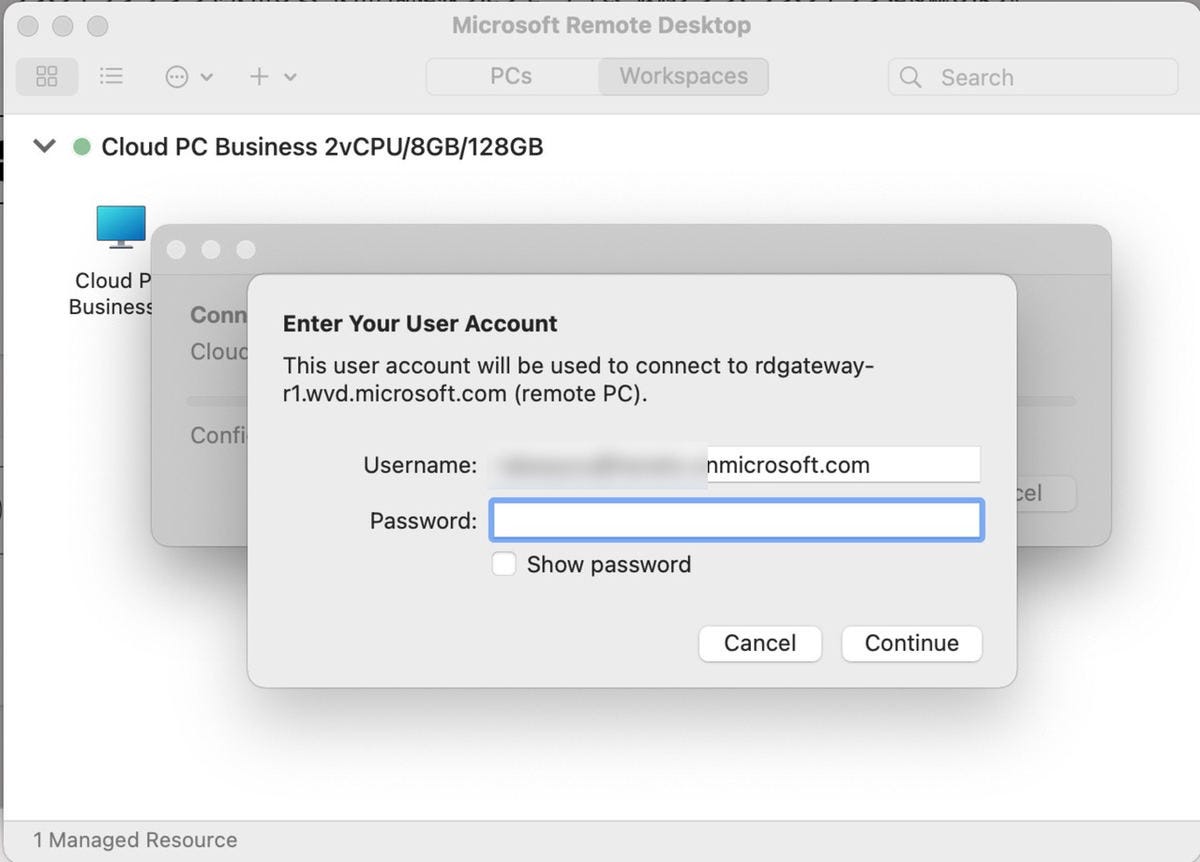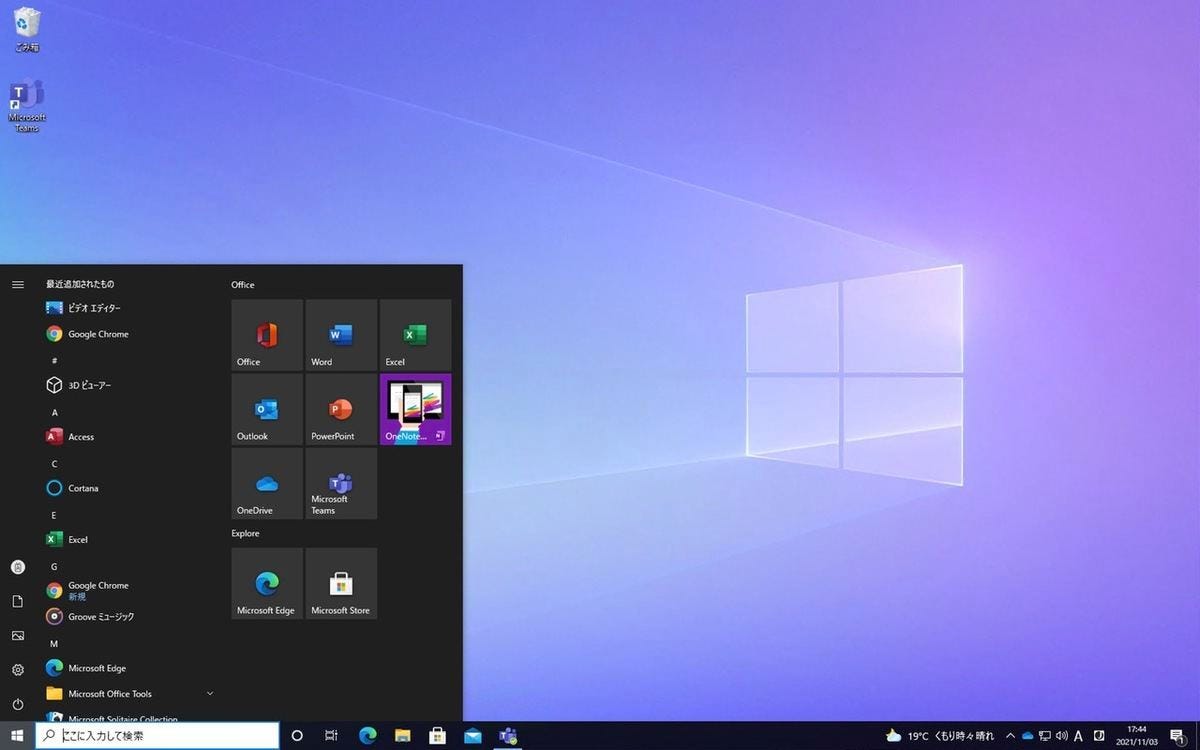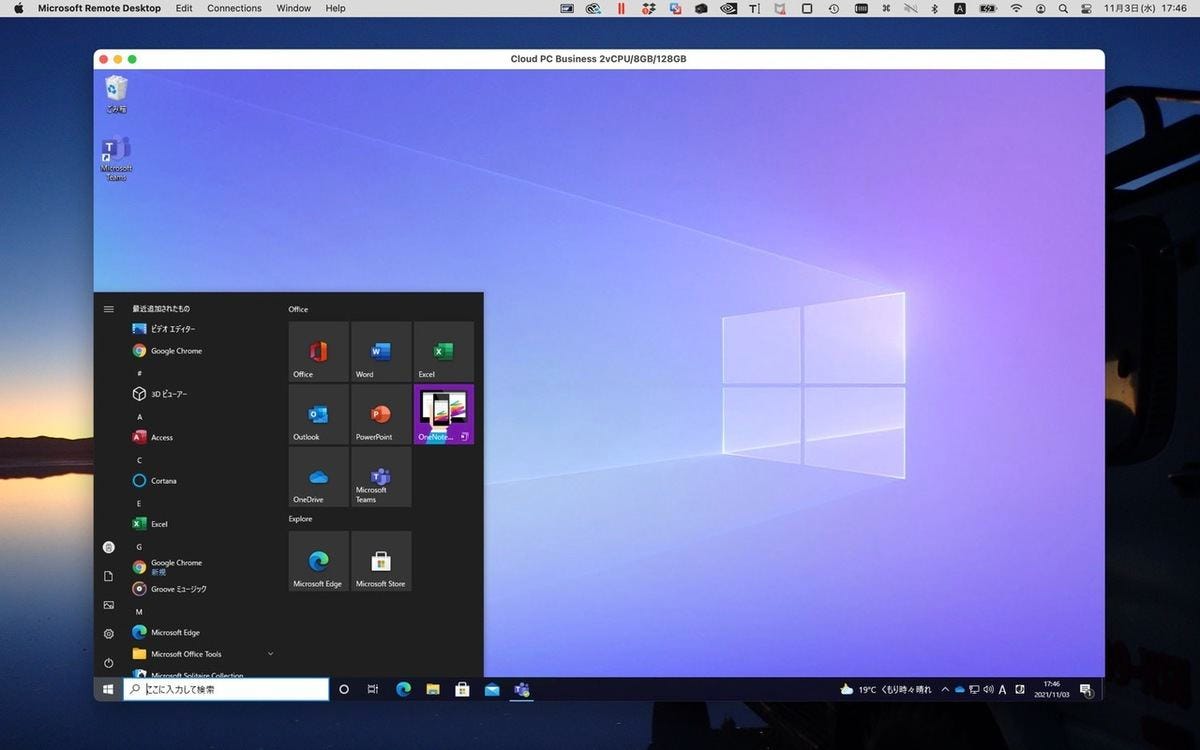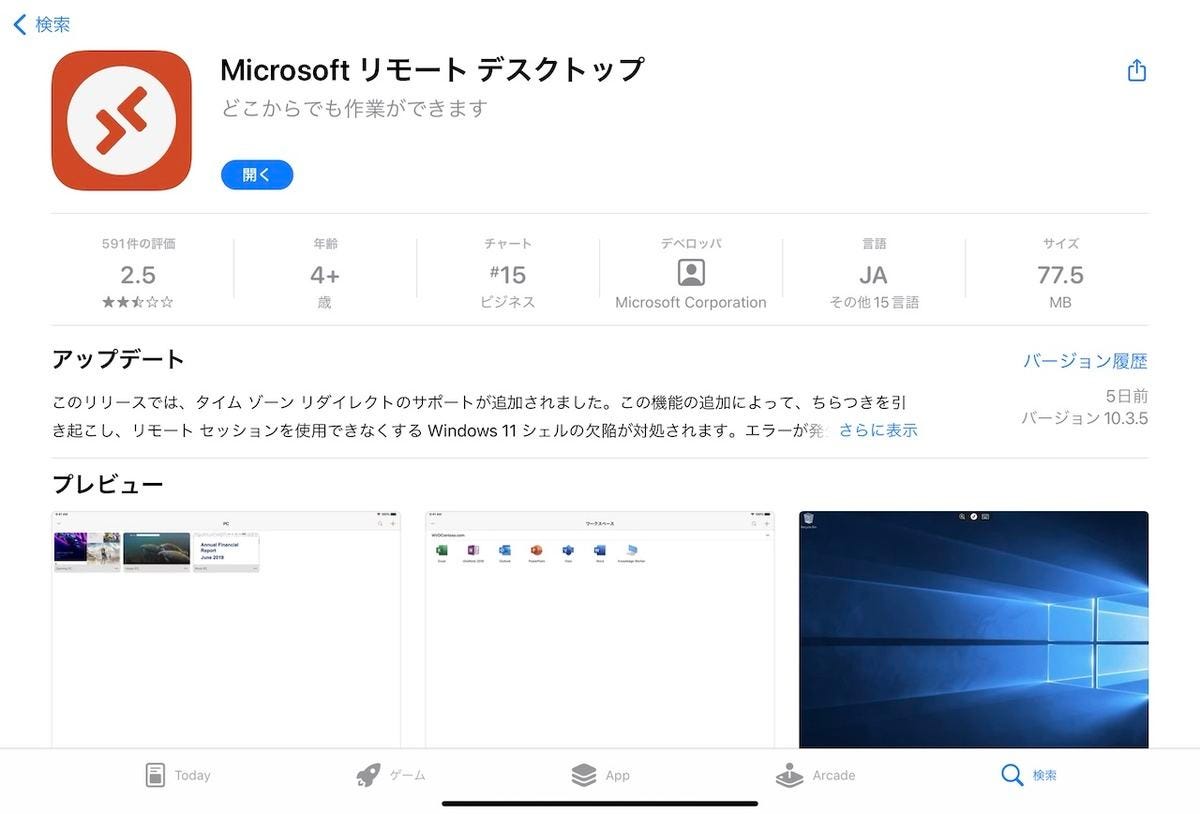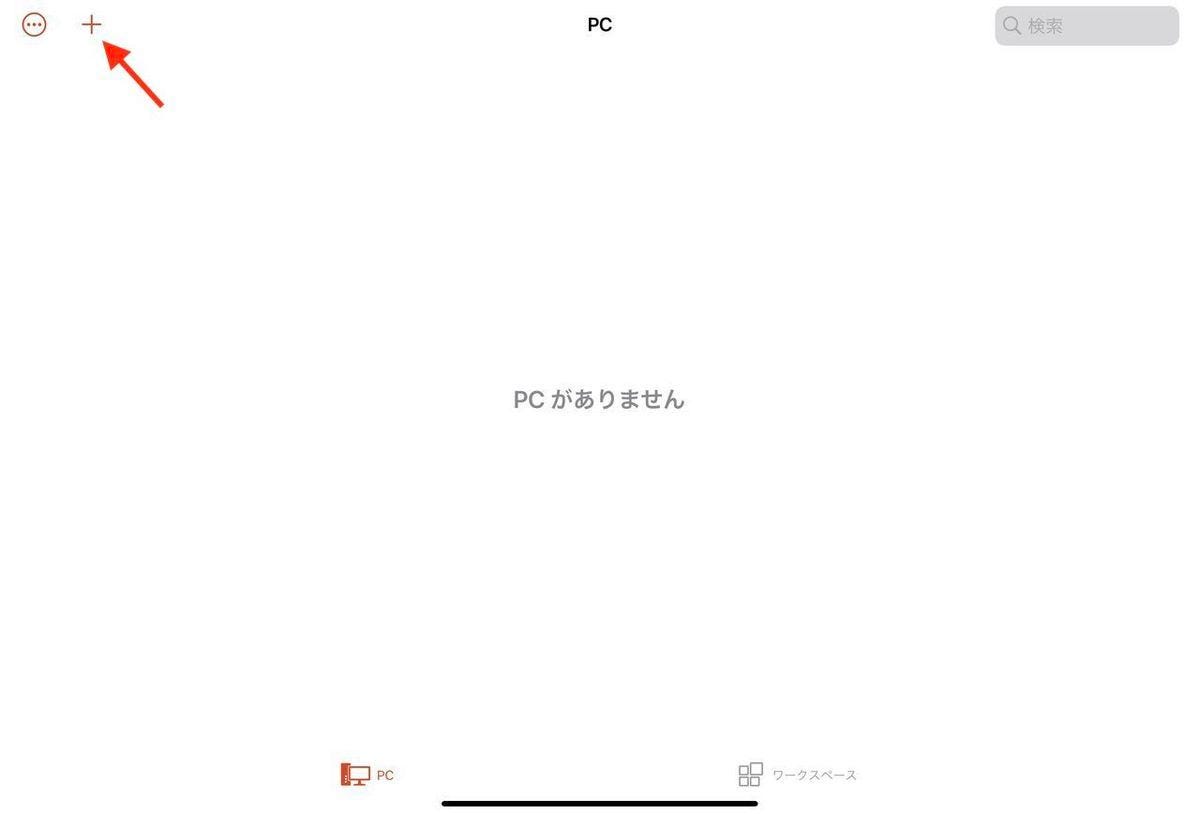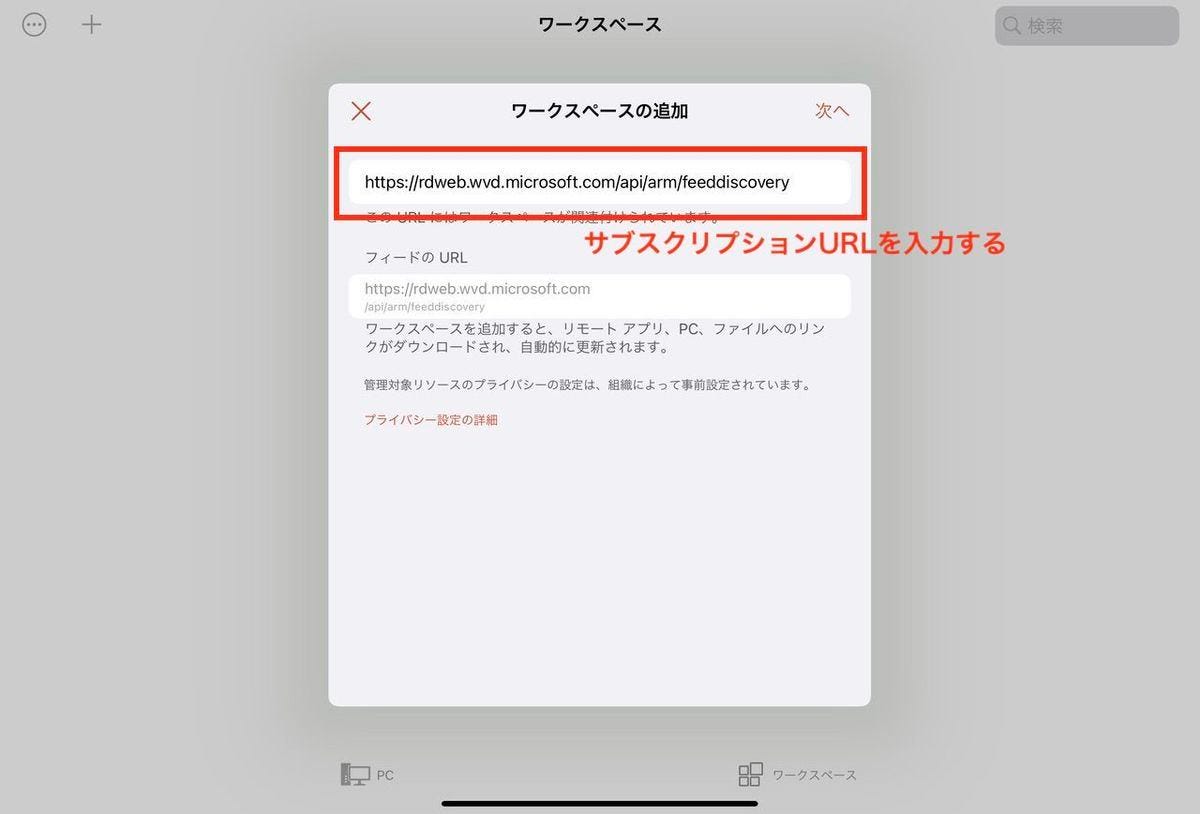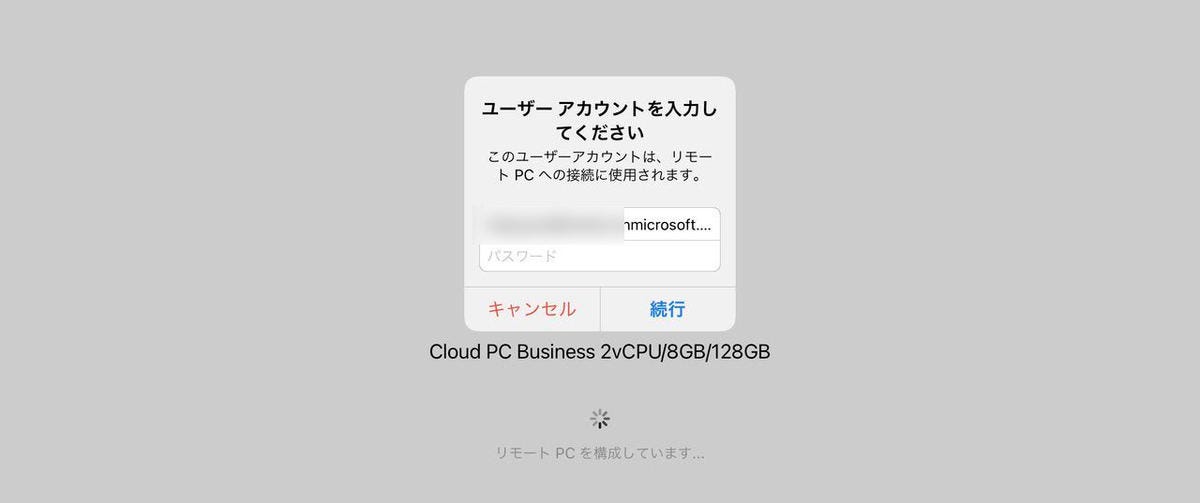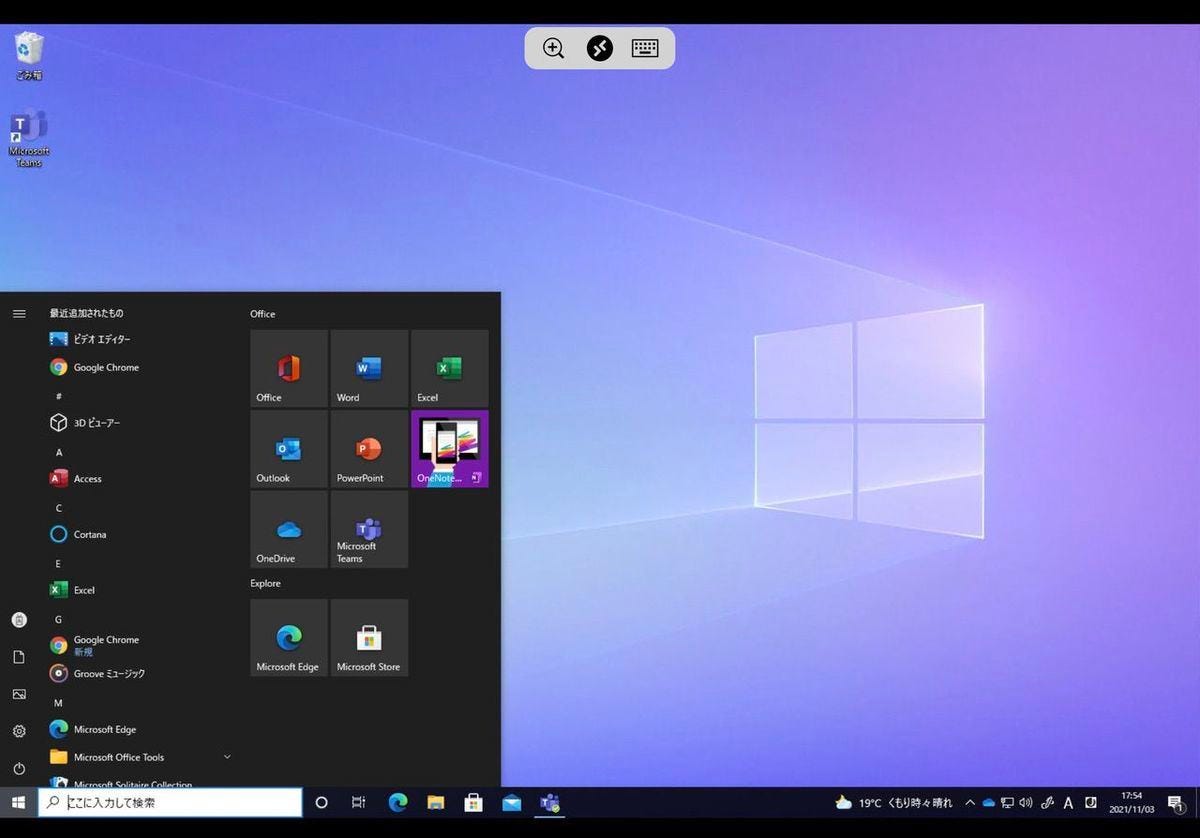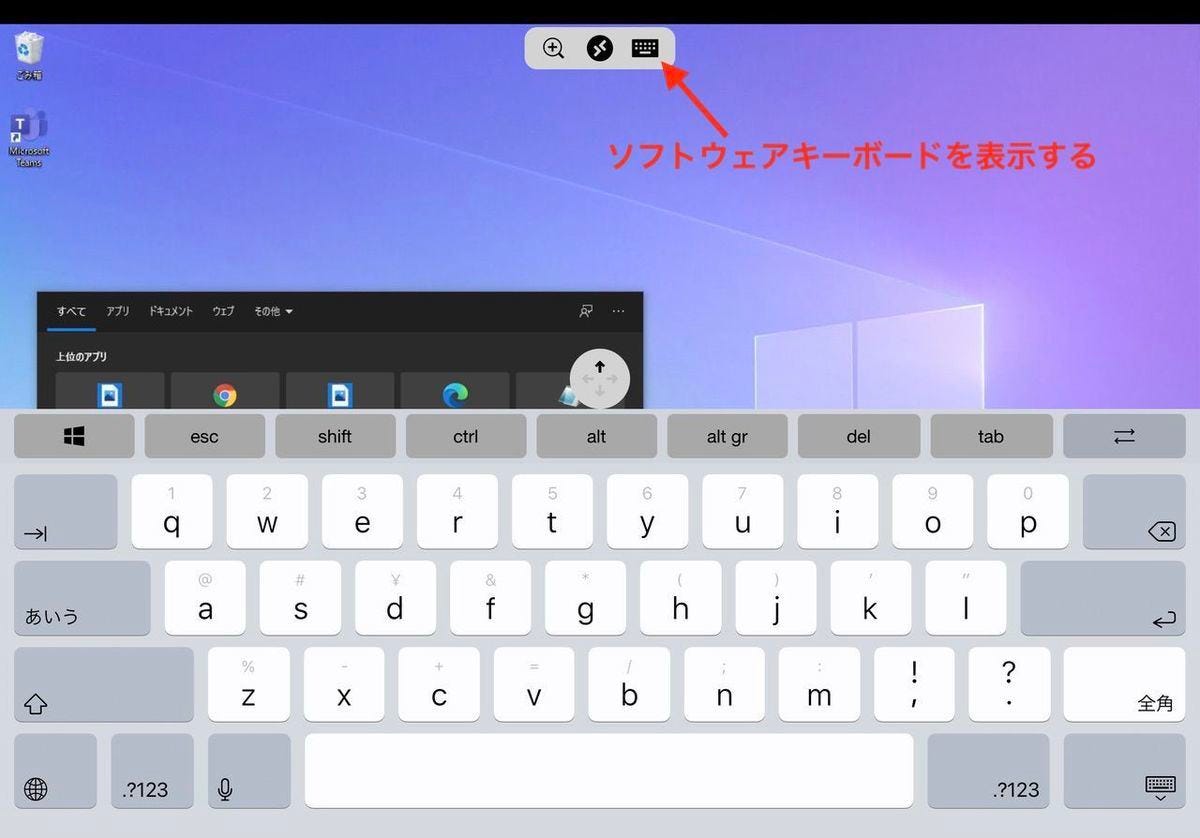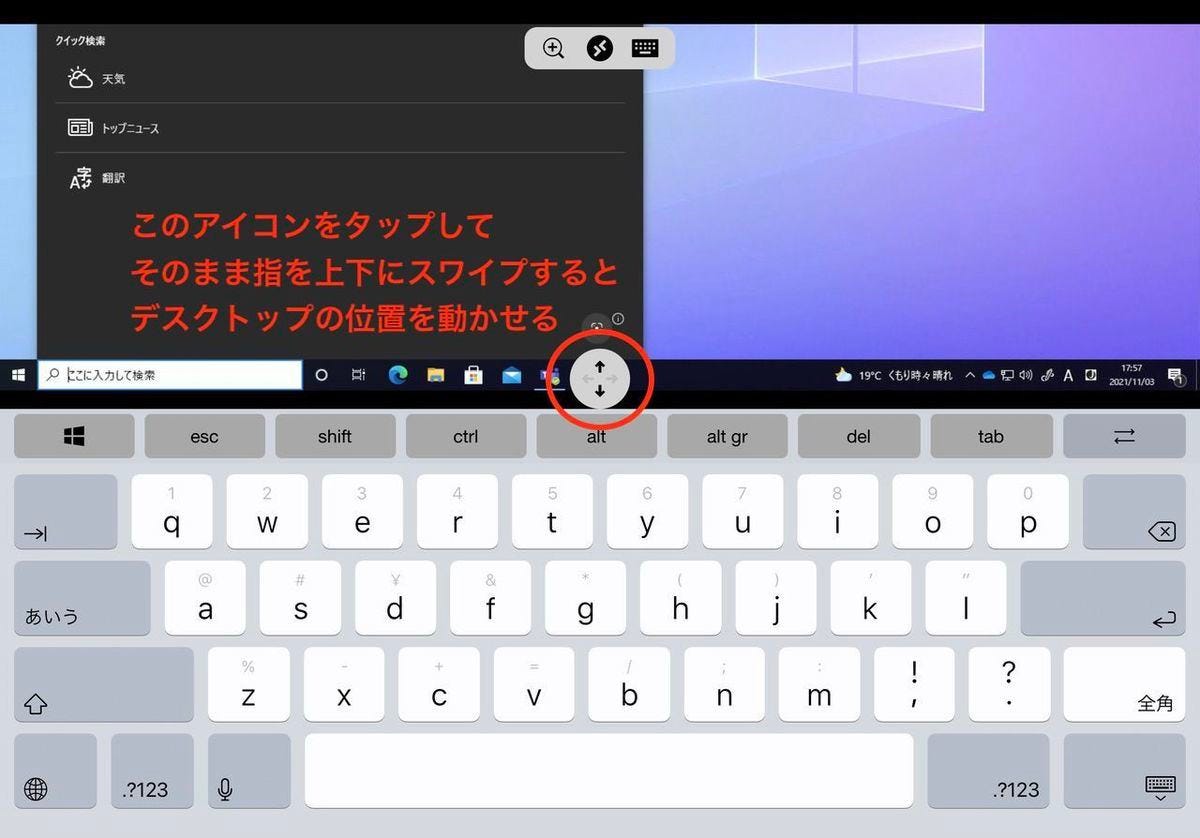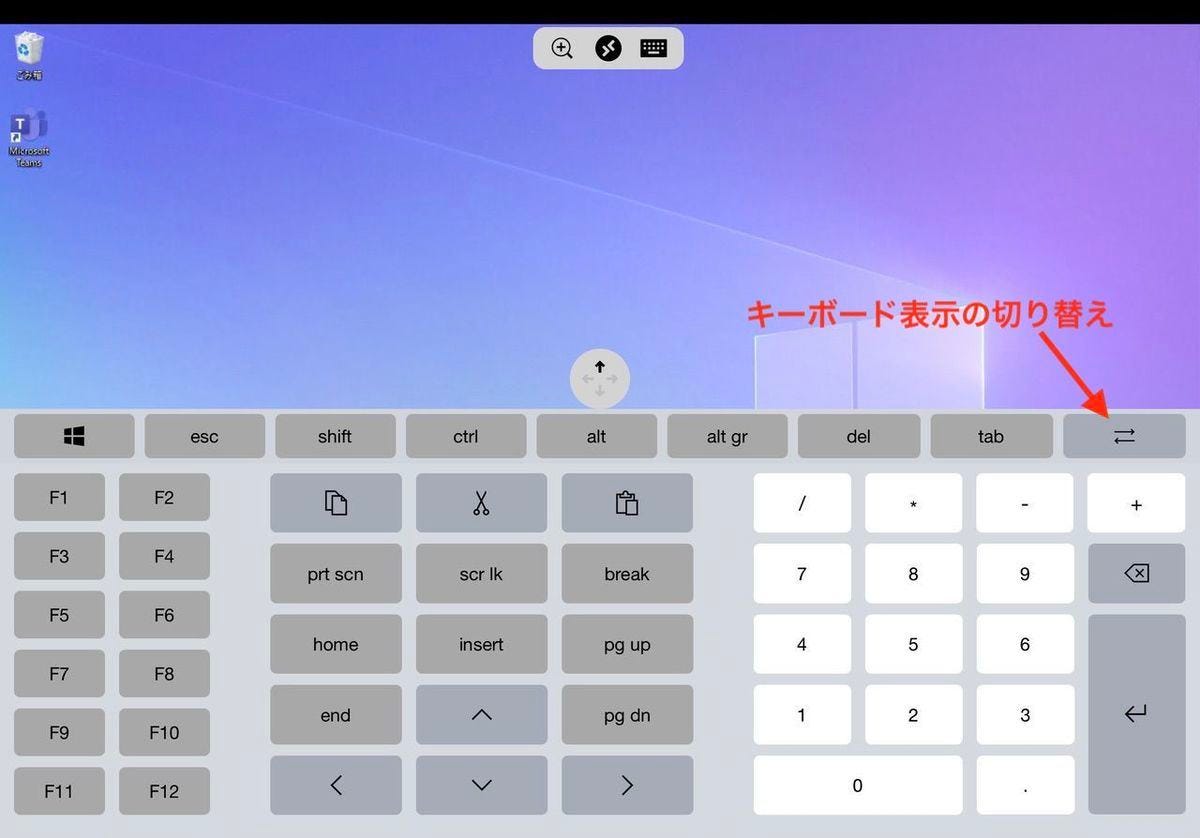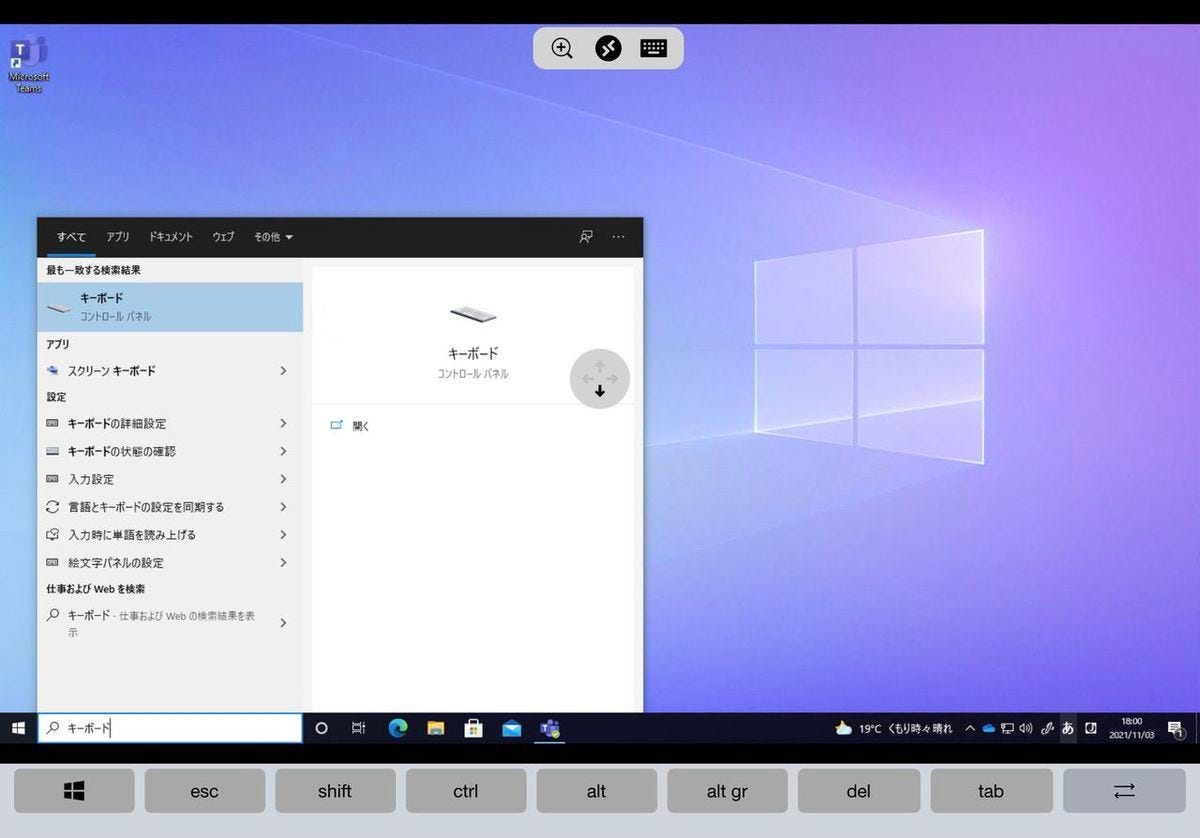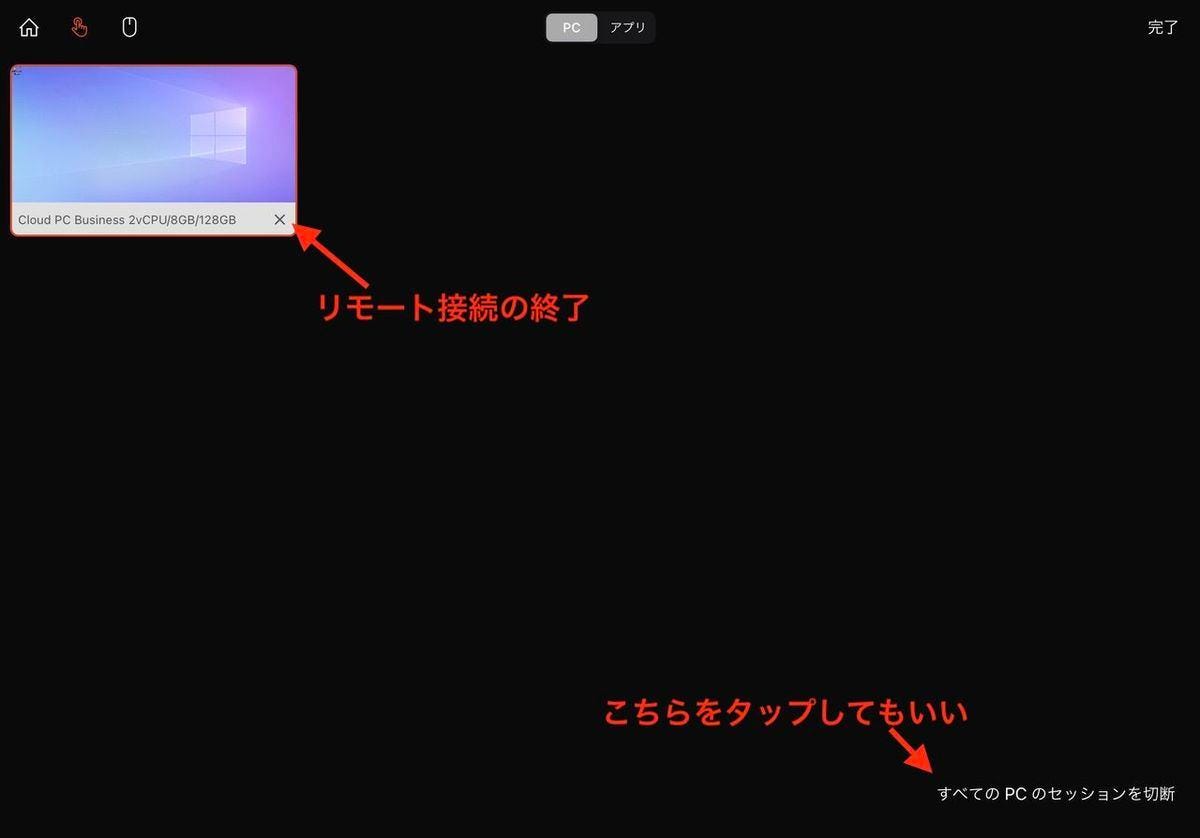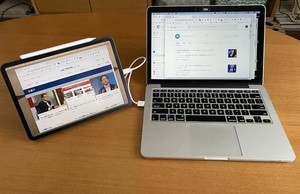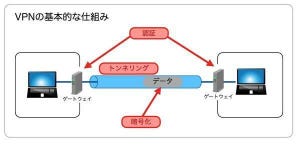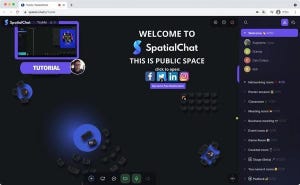Mac版のリモートデスクトップアプリでクラウドPCを使う
次に、Mac版のリモートデスクトップアプリでクラウドPCを使う手順を解説します。Mac版のアプリは、Appleが提供するMac App Storeで公開されていますが、Windows 365のポータル経由でアクセスするとわかりやすいです。「Microsoft リモート デスクトップ アプリ」のページから、「Mac の Microsoft リモート デスクトップ」の[Mac App Storeに移動する]ボタンをクリックしましょう。
すると、Mac App Storeの「Microsoft Remote Desktop」というアプリのページに移動するので、そのアプリをインストールしてください。Macには英語版のアプリしかありませんが、機能的にはWindows版と同様のことが行えます。
インストールできたら起動しましょう。次のような画面が表示されたら、上部のタブで[Workspace]を選択した状態で、[Add Workspace]ボタンをクリックしてください。
次のようなダイアログが表示されるので、Windows版と同様にWindows 365のサブスクリプションURL(ワークスペースのURL)を入力しましょう。
ワークスペースを登録できたら、次のように利用可能なクラウドPCのアイコンが表示されます。
使用したいクラウドPCのアイコンをダブルクリックしましょう。資格情報の入力が求められるので、クラウドPCのセットアップ時に作成したアカウントとパスワードを記入して[Continue]をクリックしてください。
認証に成功すると、次のように全画面でクラウドPCのデスクトップが表示されます。
Mac版アプリでは、Windows版のようにデスクトップの上部にメニューバーが表示されていませんが、Macの通常のアプリと同様にマウスカーソルを一番上まで持っていけば「アプリを閉じるボタンと「全画面表示を終了する」ボタンが現れます。
全画面表示を終了すると、次のようにウィンドウ表示モードになります。アプリを閉じればクラウドPCへの接続が解除されます。
iPadでWindows 365のクラウドPCを使う
WindowsやMacだけでなく、iPhoneやiPadからも利用できるのがWindows 365の大きな強みのひとつです。MicrosoftではiOS/iPadOS向けの「Microsoft リモート デクストップ」アプリも提供しており、これを使うことでクラウドPCにアクセスできます。本稿ではiPadでの利用方法を紹介しますが、iPhoneでも画面が小さいだけで基本的な使い方は変わりません。
まず、App Storeアプリで「Microsoft リモート デスクトップ」アプリを検索してインストールしましょう。
インストールできたらアプリを実行します。最初は、次のように「PCがありません」と表示されていると思います。ここに、Windows版やMac版と同様にWindows 365のワークスペースを追加します。
左上の[+]アイコンをタップしてください。
「PCの追加」と「ワークスペースの追加」という2つのメニューが表示されるので、「ワークスペースの追加」の方を選択します。
ここで、これまでと同様にWindows 365の「サブスクリプションURL」(ワークスペースのURL)を入力します。
次のようにアカウントの選択が求められるので、クラウドPCにアクセスする際に使用するアカウントを選択してください。
ワークスペースの登録に成功すれば、次のように利用可能なクラウドPCのアイコンが表示されます。
使用したいクラウドPCのアイコンをタップしましょう。ユーザアカウントの入力が求められるので、クラウドPCのセットアップ時に作成したアカウントとパスワードを記入して[続行]ボタンをタップしてください。
認証に成功したら、次のようにiPadの画面でクラウドPCのデスクトップが表示されます。
ソフトウェアキーボードを使用したい場合は、画面上部にあるキーボードアイコンをタップしてください。次のように、画面下部にソフトウェアキーボードが表示されます。[Win]キーや[ESC]キーのような特別なキーは、一番上の行に並んでいるのが確認できると思います。
しかし、このままの表示では、デスクトップがキーボードに隠れて見えなくなってしまっています。その場合は、画面中央に表示されるアイコンをタップして、そのまま指を離さずに上下にスワイプしてみてください。デスクトップの位置を動かして、ソフトウェアキーボードが邪魔にならない場所に移動させることができます。
また、ファンクションキーなどの特殊キーは、ソフトウェアキーボードの右上端のキーをタップして、キーボード表示を切り替えれば入力できるようになります。
このようにソフトウェアキーボードでも作業できないことはないですが、ハードウェアキーボードを利用したほうがいいでしょう。ハードウェアキーボードを接続している場合は、画面上のキーボード表示は次のように[Win]キーなどの1行分だけになります。
リモート接続を終了したい場合は、上部のメニューで真ん中(キーボードアイコンの右)のアイコンをタップしてください。次のような表示に切り替わるので、クラウドPCの×ボタンをタップするか、右下の「すべてのPCのセッションを切断」をタップすることで接続が解除されます。
また、この画面の左上の指とマウスのアイコンは、ポインティングデバイスの入力モードを切り替えるためのものです。指アイコンを選択した状態では、タッチモードになってタブレットPCのように、Windowsデスクトップを指で操作できます。マウスアイコンを選択した状態では、マウスモードになって画面タッチがマウスのクリックとして動作するようになります。もし、iPadでマウスを使っている場合は後者を選択するといいでしょう。
筆者はWindows 365を試すのに適切なAndroid端末を持っていないため解説を省略しますが、AndroidタブレットでもiPadと同様の手順でクラウドPCを利用できるはずです。
まとめ
Windows 365へのリモート接続は、Webブラウザだけでも十分に機能しますが、頻繁に使うPCでは専用のアプリを利用したほうが使い勝手がいいでしょう。また、専用アプリを使うことでiPadやAndroidタブレットなども利用できるのは大きな強みです。スマートフォンは画面が小さいので実用には耐えないと思いますが、手元にPCやタブレットがない場合の緊急時には心強いかもしれません。
ネットワークの回線速度にもよりますが、キーボードでの文字入力も含めてそれほどストレスなく利用することができます。リモートワークを本格的に定常化するのであれば、Windows 365の導入は選択肢の一つになるのではないでしょうか。