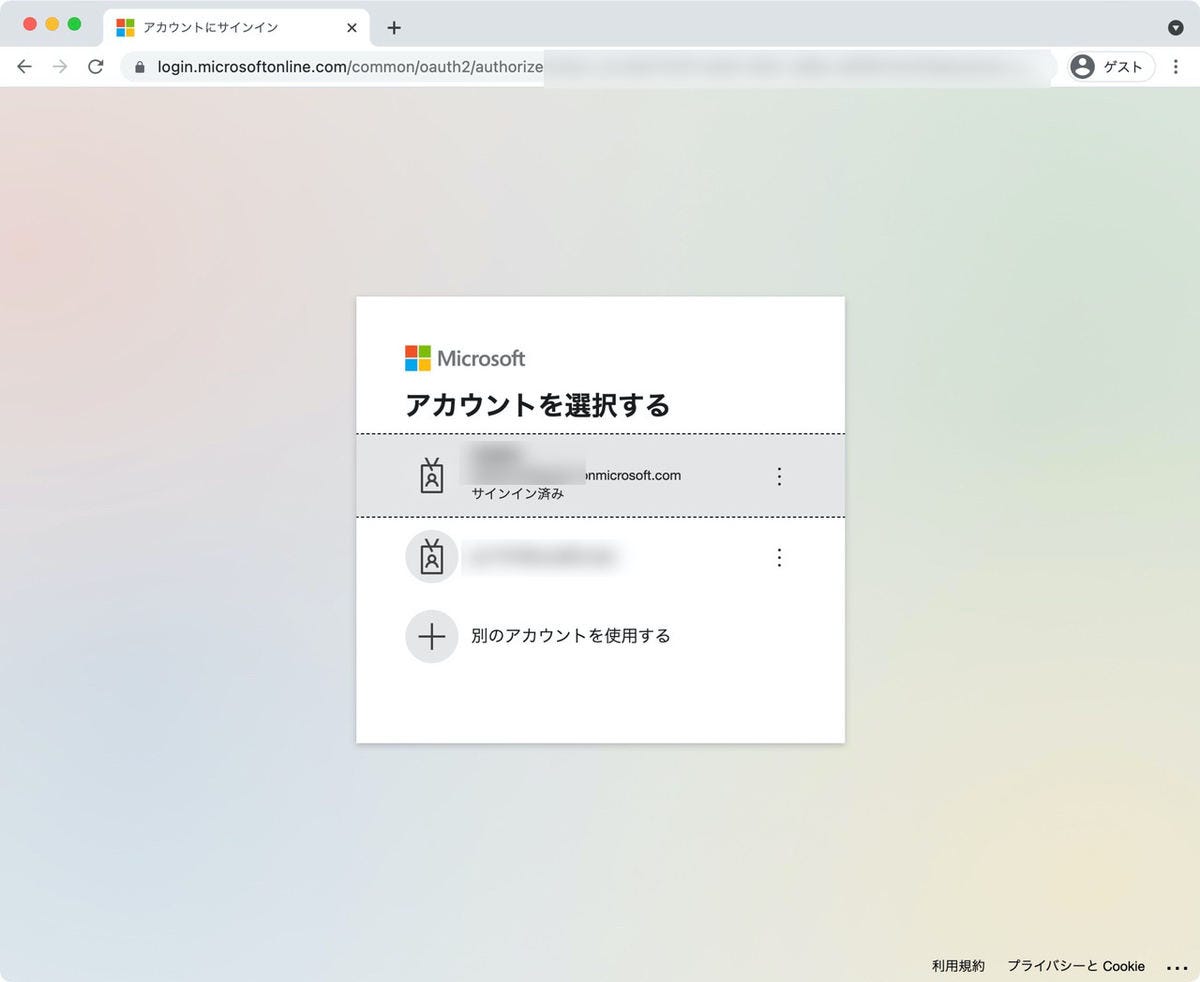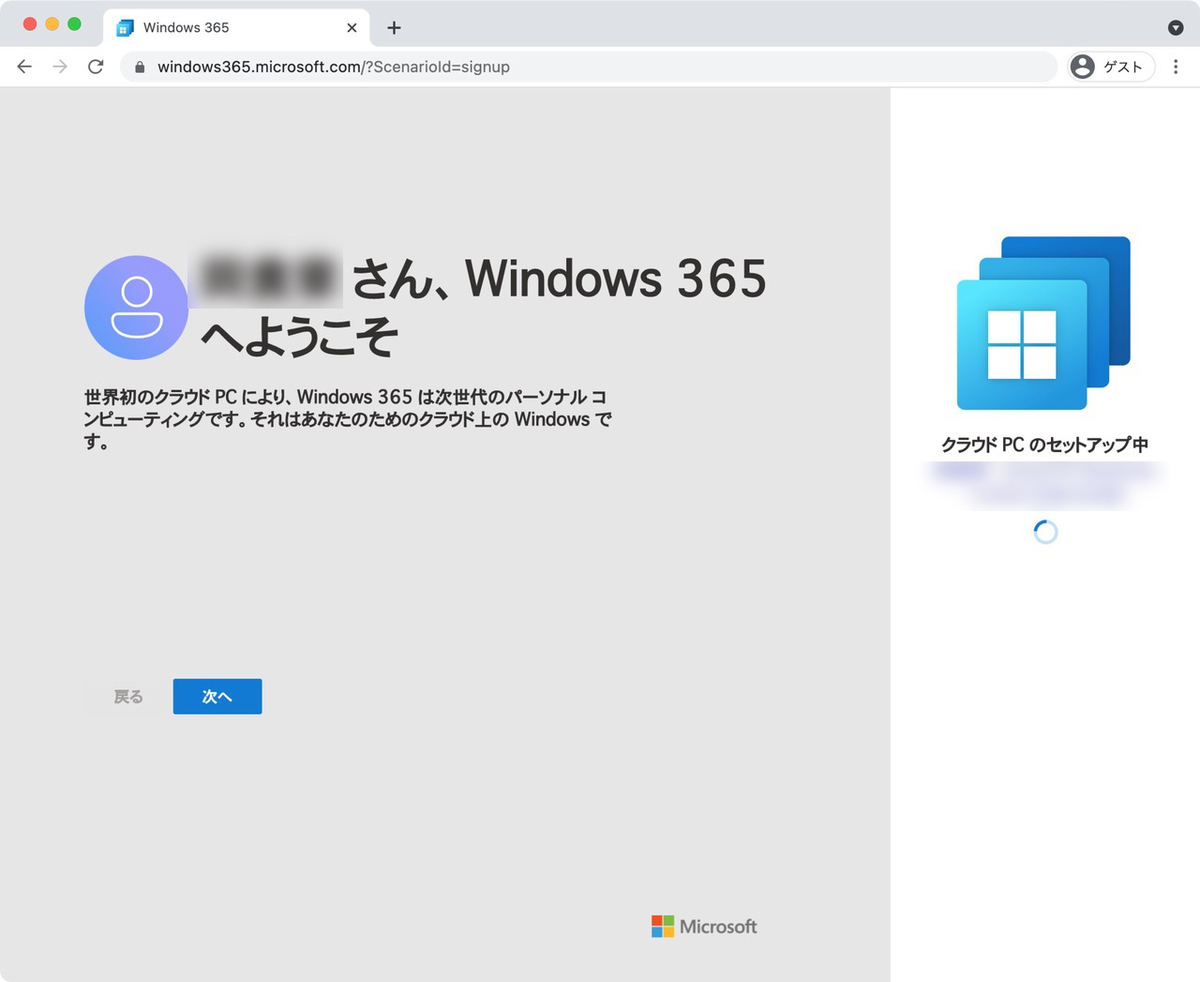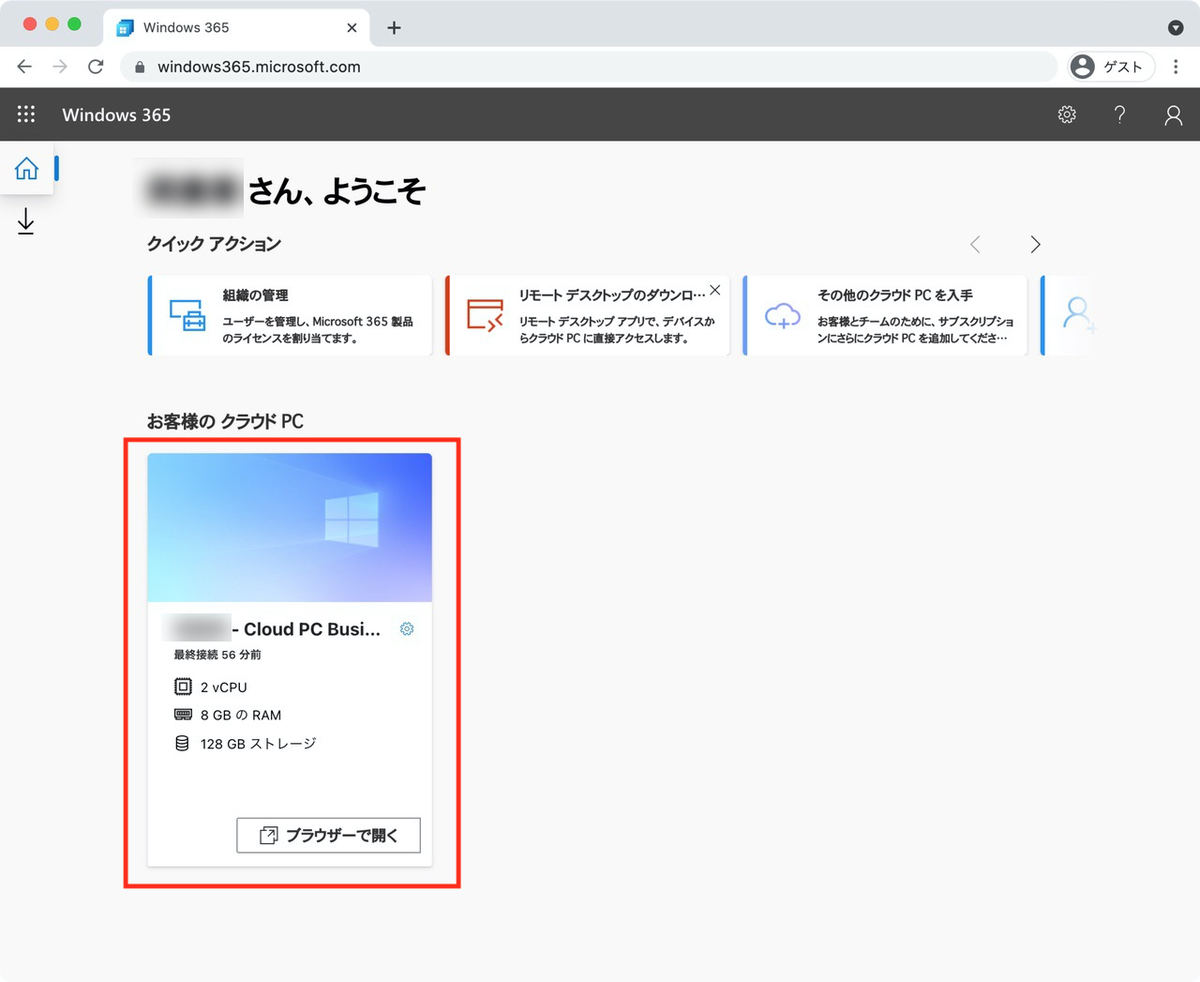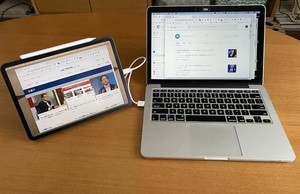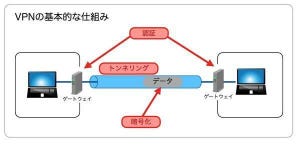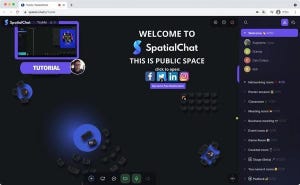シン・テレワークシステムやChromeリモートデスクトップは、手軽にリモートデスクトップ環境を構築できるという点では大きな魅力があります。しかし、さらに本格的にリモートデスクトップを活用したいのであれば、「Windows 365」の導入を検討してみるのもよいでしょう。
Windows 365であれば、オフィスでも自宅でも、どのPCからでも全く同じWindows環境を利用することができます。OSの本体やデータはクラウド上で管理されるため、ホストとなるPCをオフィスに置いておく必要はありません。今回は、実際にWindows 365のサブスクリプションを契約してWindows環境をセットアップする一連の手順を紹介します。
Windows 365とは
Windows 365は、Microsoftが2021年8月に提供を開始したばかりのクラウドサービスです。クラウド上に用意したWindows仮想マシン(以下、クラウドPC)をVDI(Virtual Desktop Infrastructure)としてリモートのPCから利用できるようにする形のサービスで、場所やクライアントとして使用するPCを選ばずに、どこからでも同じWindows環境を利用できるというメリットがあります。
通常、組織でこのような本格的なVDI環境を構築するのは大きな初期投資が必要になります。ですが、Windows 365はインフラ一式がすべてMicrosoftのクラウド上で提供されるため、サブスクリプションを契約してクラウドPCをセットアップするだけでWindows環境を利用することができます。セキュリティ関連の設定やOSのアップデートなども、クラウド上で一元管理することが可能となっています。
クライアントとしては、WindowsマシンだけでなくMacやiPad/iPhone、Android端末向けに専用のクライアントアプリも提供されています。その他、Webブラウザから接続することもできるので、基本的にはWebブラウザが使用できるPCであれば、何でもクライアントとして使用できる可能性があります。
クラウドPCとして利用できるOSは、本稿執筆時点ではまだWindows 10だけですが、近い将来Windows 11も提供される予定となっています。したがって、iPadやAndroidタブレットでもWindows 11を使えるようになるわけです。また、最近話題となっているApple M1チップ搭載のMacでは、公式にはWindows 11の動作はサポートされていませんが、Windows 365であれば問題なく使用できるはずです。
仕事のためのデスクトップ環境が完全にクラウド上に置かれることになるので、自分の判断だけで導入できるものではありませんが、今後もテレワークを続けていく方針の職場であれば、導入を検討するだけの価値があるソリューションと思われます。
Windows 365の料金体系
Windows 365には「Business」と「Enterprise」の2つのエディションが用意されています。Businessエディションは最大300ユーザーまでの小中規模の企業向けで、Enterpriseエディションになるとユーザー数が無制限になります。加えて、両エディションには前提となるサブスクリプションの制限やネットワーク速度などの違いがあります。
料金体系は月額課金タイプのサブスクリプション制で、vCPUのコア数やメモリ容量、ストレージ容量などの組み合わせで金額が変わります。もしWindows 10 Proを利用している場合は、「Windows ハイブリッド特典」として各プラン500円の割引が適用されます。BasicエディションでMicrosoftがお勧めしているプランとしては、以下の3種類があります。
| プラン | Basic | Standard | Premium |
|---|---|---|---|
| vCPU | 2 vCPU | 2 vCPU | 4 vCPU |
| メモリ | 4 GB | 8 GB | 16 GB |
| ストレージ | 128 GB | 128 GB | 128 GB |
| デスクトップ版Officeアプリのサポート | ○ | ○ | ○ |
| デスクトップ版Teamsのサポート | チャットと音声通話のみ | ○ | ○ |
| 金額 | 4,760 円/月 | 6,120 円/月 | 9,510 円/月 |
| 金額(Windowsハイブリッド特典付き) | 4,210 円/月 | 5,570 円/月 | 8,970 円/月 |
vCPUは1個~8個、メモリは4~32GB、ストレージは64~512GBから選んで自由に組み合わせることができます。最小構成は1 vCPU、メモリ4GB、ストレージ64GBで、Windows ハイブリッド特典が適用される場合は1ユーザーの月額料金は2,720円になります。ただし、1 vCPUの構成はデスクトップ版のMS Officeソフトが動作しないという制限があるので注意が必要です(クラウド版は利用可能)。
サブスクリプションはいつでもキャンセルできます。キャンセルした場合、使用していたクラウドPCにアクセスできなくなります。Microsoft 365と同様に、キャンセル後90日間はデータが保持され、再アクティブ化することで再びアクセスできるようになるとのことです。
サブスクリプションの申し込みと環境のセットアップ
それでは、早速Windows 365のサブスクリプションを申し込んで仮想環境をセットアップしてみましょう。今回はBusinessエディションの使用を例にして解説を進めますが、Enterpriseエディションの場合も基本的な流れは同じです。
Businessエディションは、まず次のページにアクセスしてください。
ここで、お勧めプランの中から利用したいものを選んで[今すぐ購入]をクリックするか、自分で構成を選びたい場合は下部の[Windows 365 を構成する]をクリックします。お勧めプランを選んだ場合は、「Windows ハイブリッド特典」を適用するかどうか聞かれるので、すでにWindows 10 ProまたはWindows 11 Proを使用しているならば[はい]を、使用していないならば[いいえ]を選択してください。
[Windows 365 を構成する]を選んだ場合は、次のようにプロセッサとメモリ、ストレージの構成と、Windows ハイブリッド特典を適用するか否かを個別に選択できます。選択したら[今すぐ購入]ボタンをクリックしてください。
次の画面では、Microsoftアカウントで使用しているメールアドレスを入力します。もし会社でMicrosoftアカウントを一括管理している場合は、そのアカウントにひもづくメールアドレスを入力すると良いでしょう。
次の画面では使用するアカウントの再確認が求められるので、問題なければ[次へ]をクリックします。
続いて、[アカウントのセットアップ]をクリックして、Windows 365で使用するアカウントを作成します。
必要事項を記入して、[次へ]をクリックしてください。
SMSまたは音声通話による本人確認を求められます。SMS認証か音声通話認証のいずれかを選んだ上で、認証に使用する電話番号を記入して[確認コードを送信]をクリックしましょう。
SMS認証の場合、指定した電話番号宛に確認コードが記載されたショートメッセージが送られてきます。音声通話認証の場合は、電話がかかってきて、自動音声で確認コードが流れます。
次の画面で、取得した確認コードを入力して[確認]ボタンをクリックしてください。
本人確認に成功したら、次のようにサブドメインを指定するように求められます。ここで指定したサブドメインを使って、「<サブドメイン>.onmicrosoft.com」というのがあなた専用のドメインになります。サブドメインはアルファベットと数字の組み合わせであれば好きな文字列を使うことができますが、誰か他の人がすでに使っているサブドメインは使用できません。
続いて、Windows 365にサインインするためのアカウント名とパスワードを設定します。ここで設定したアカウントとパスワードは、クラウド上のWindowsにサインインする際にも使用されます。
最後に、利用料金の支払い方法を登録します。支払いにはクレジットカードが使用できます。
以上で、Windows 365を利用するサブスクリプションの契約が完了しました。
続けて、クラウドPCのセットアップを行いましょう。[はじめに]ボタンをクリックしてください。
次のように、Microsoftアカウントへのサインインが求められます。ここでは、先ほど作成したWindows 365のアカウントでサインインしましょう。
サインインに成功すると、次のようにクラウドPCのセットアップが開始されます。セットアップが完了するまでにはしばらく時間がかかりますが、途中で[次へ]ボタンを押せばチュートリアルを見ることができます。
セットアップが完了すると、Windows 365アカウントのポータルに次のようにいま作成したクラウドPCが表示されます。
以上で、クラウド上でWindows 10が利用できるようになりました。


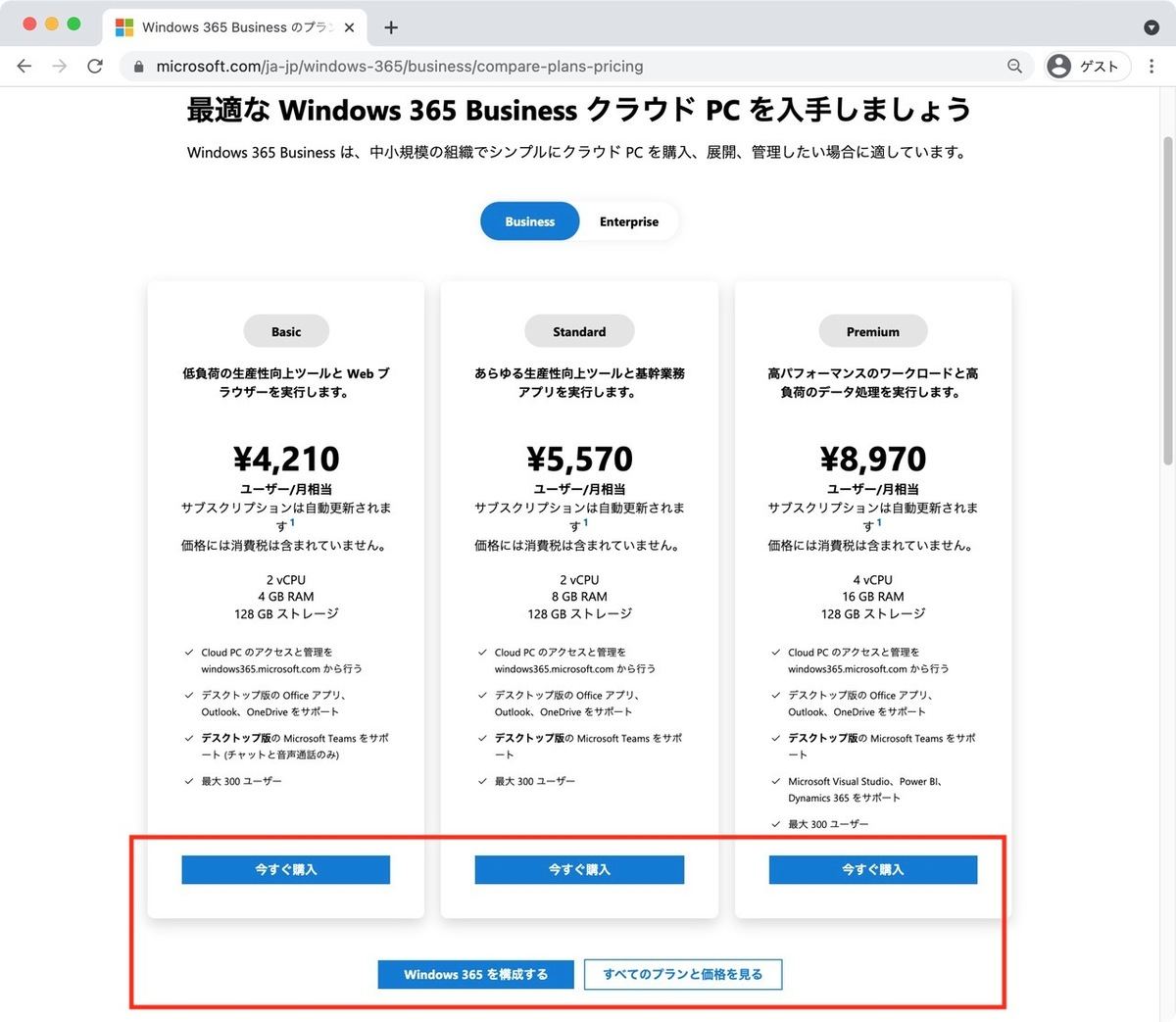
![[Windows 365 を構成する]でクラウドPCのハードウェア構成を選ぶ](images/004.jpg)
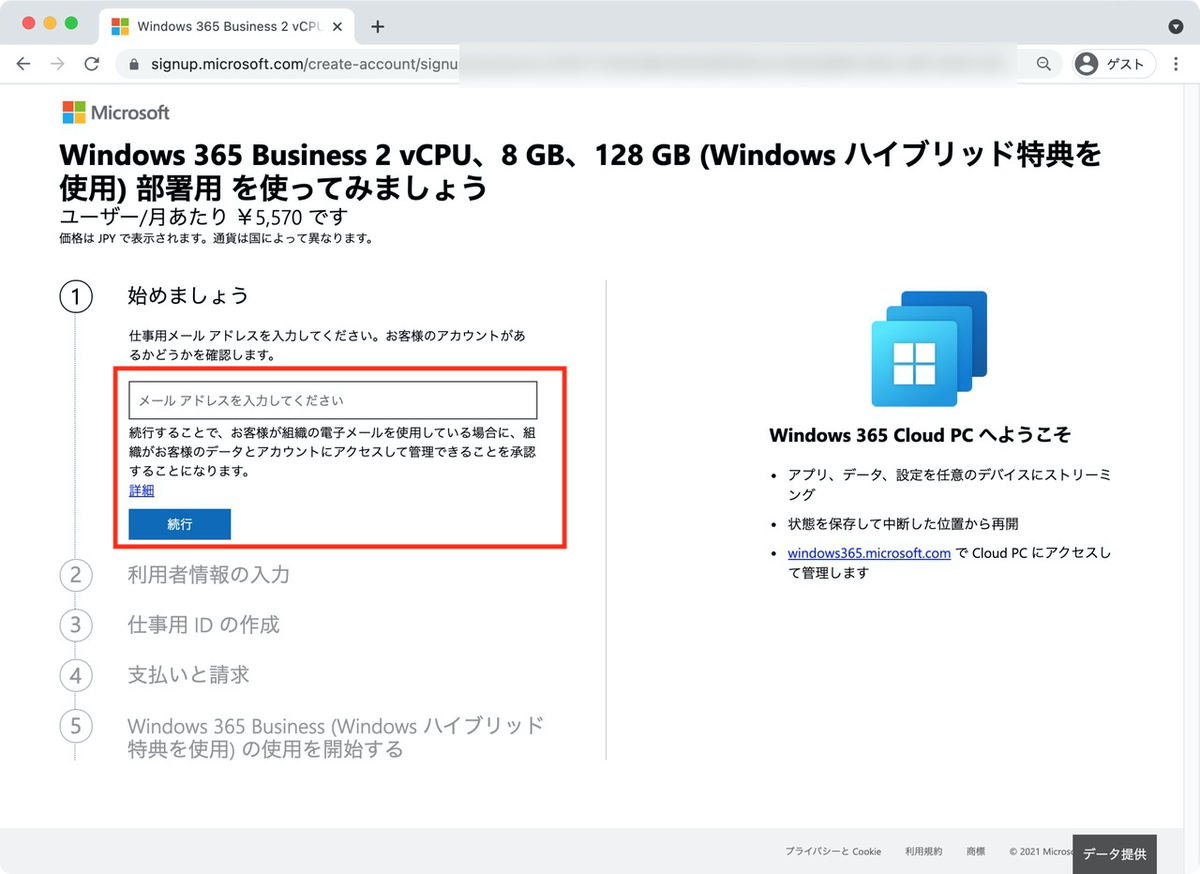
![[次へ]をクリックして先に進める](images/006.jpg)
![[アカウントのセットアップ]をクリックしてWindows 365のアカウントの作成に進む](images/007.jpg)
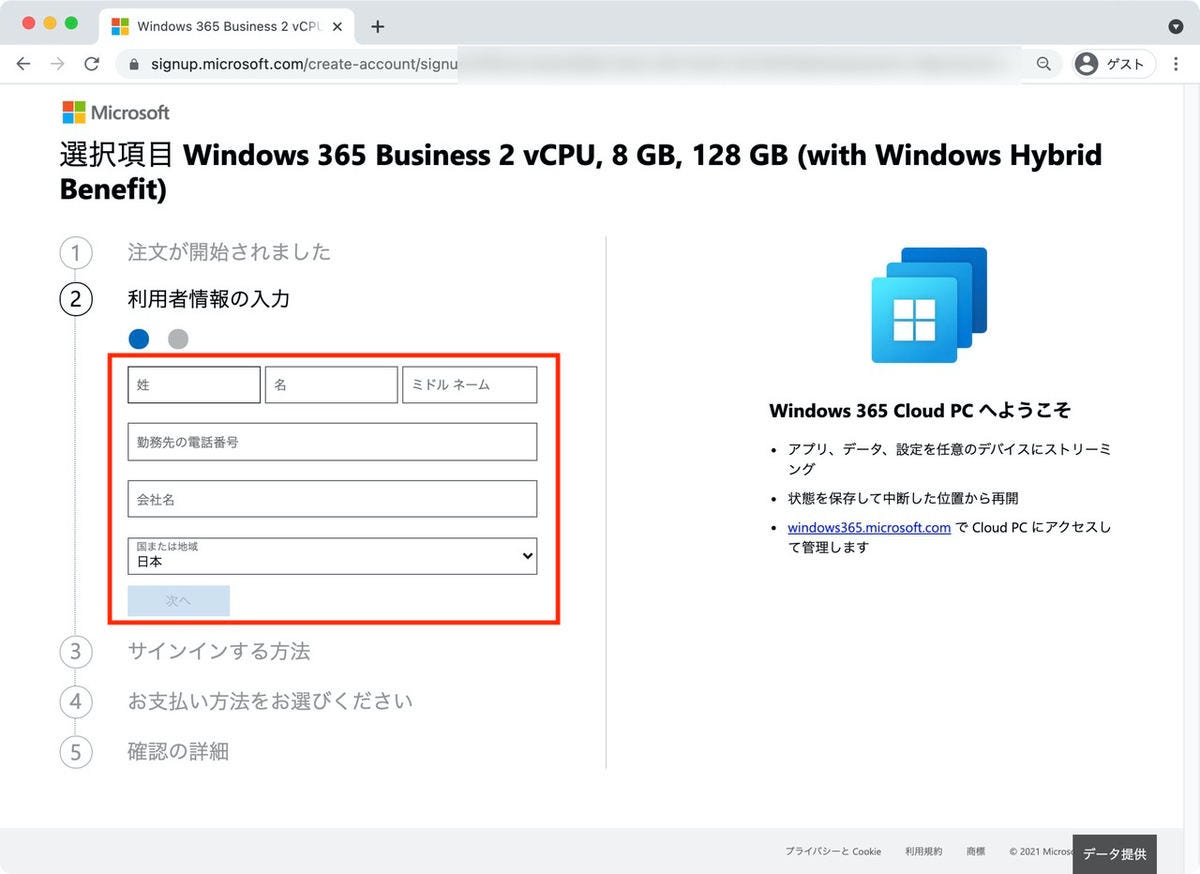

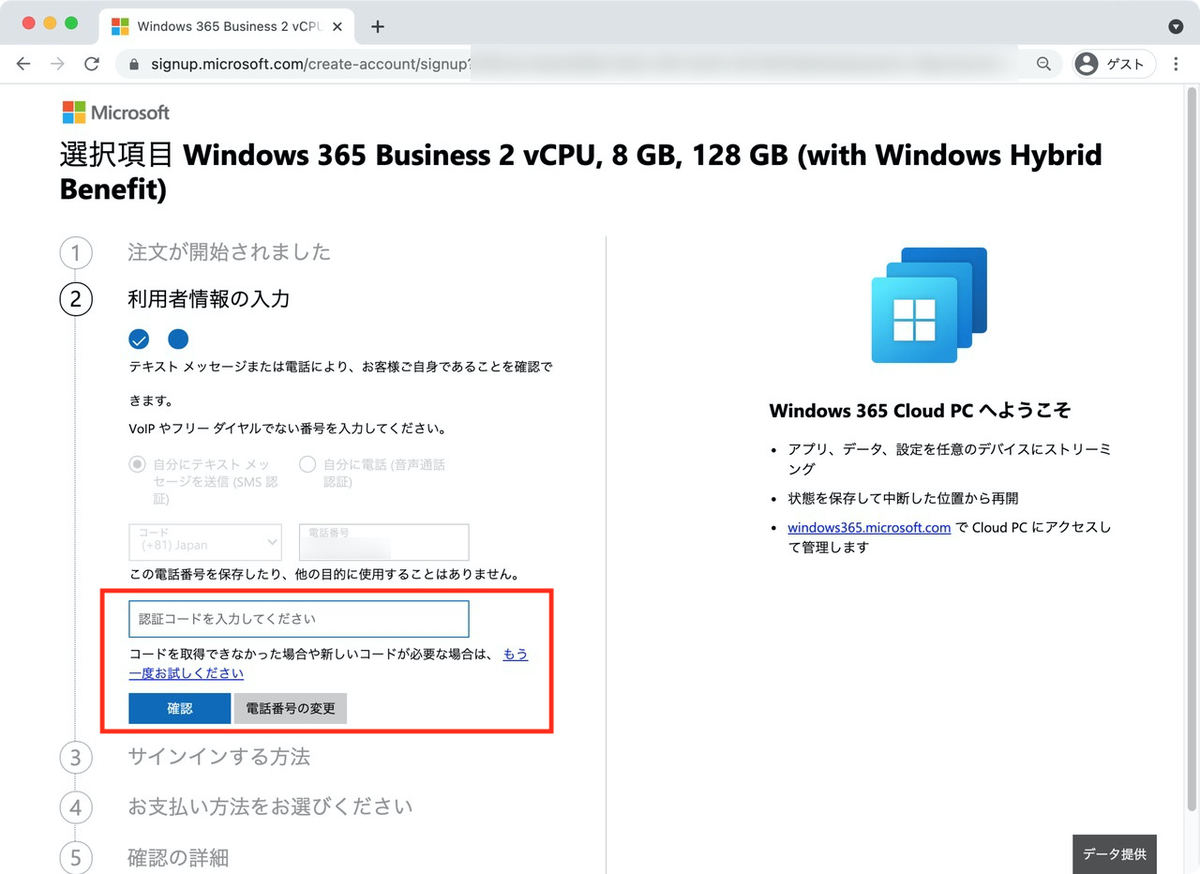
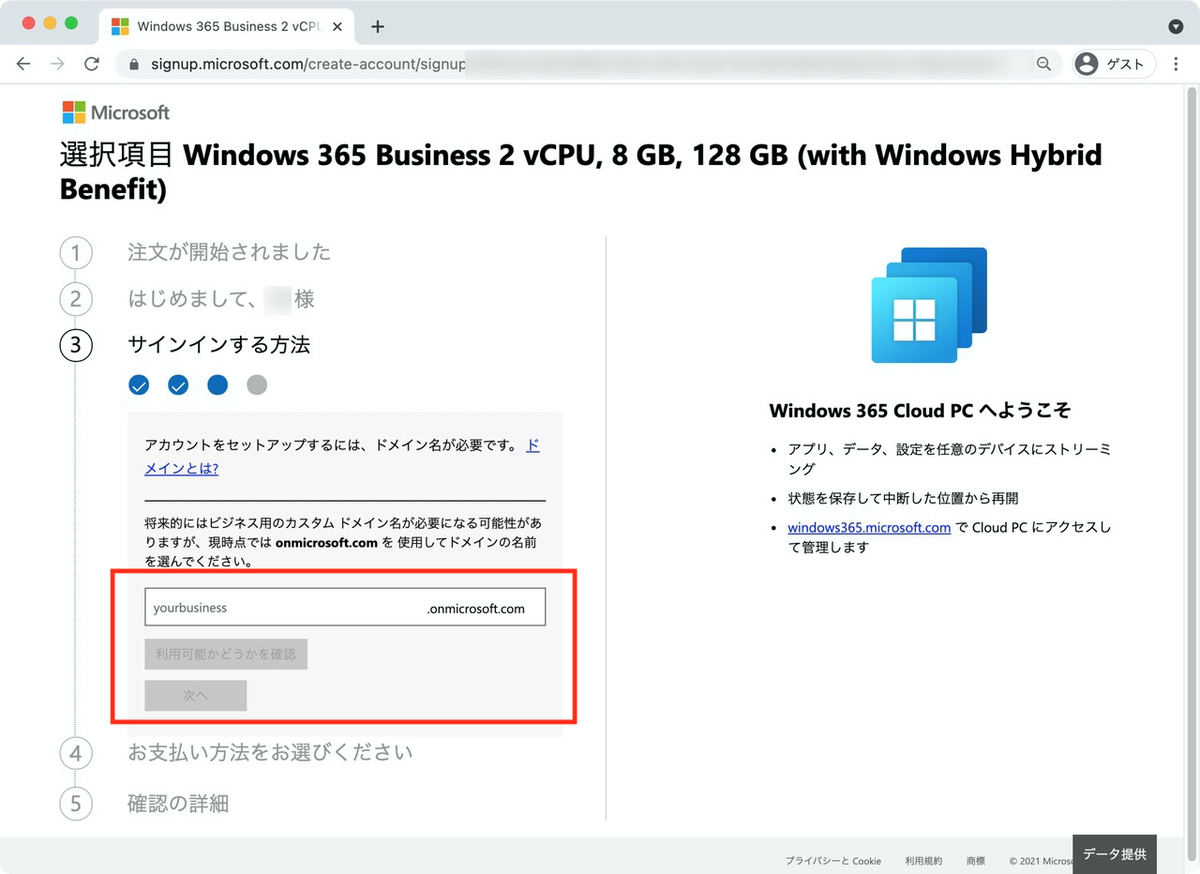
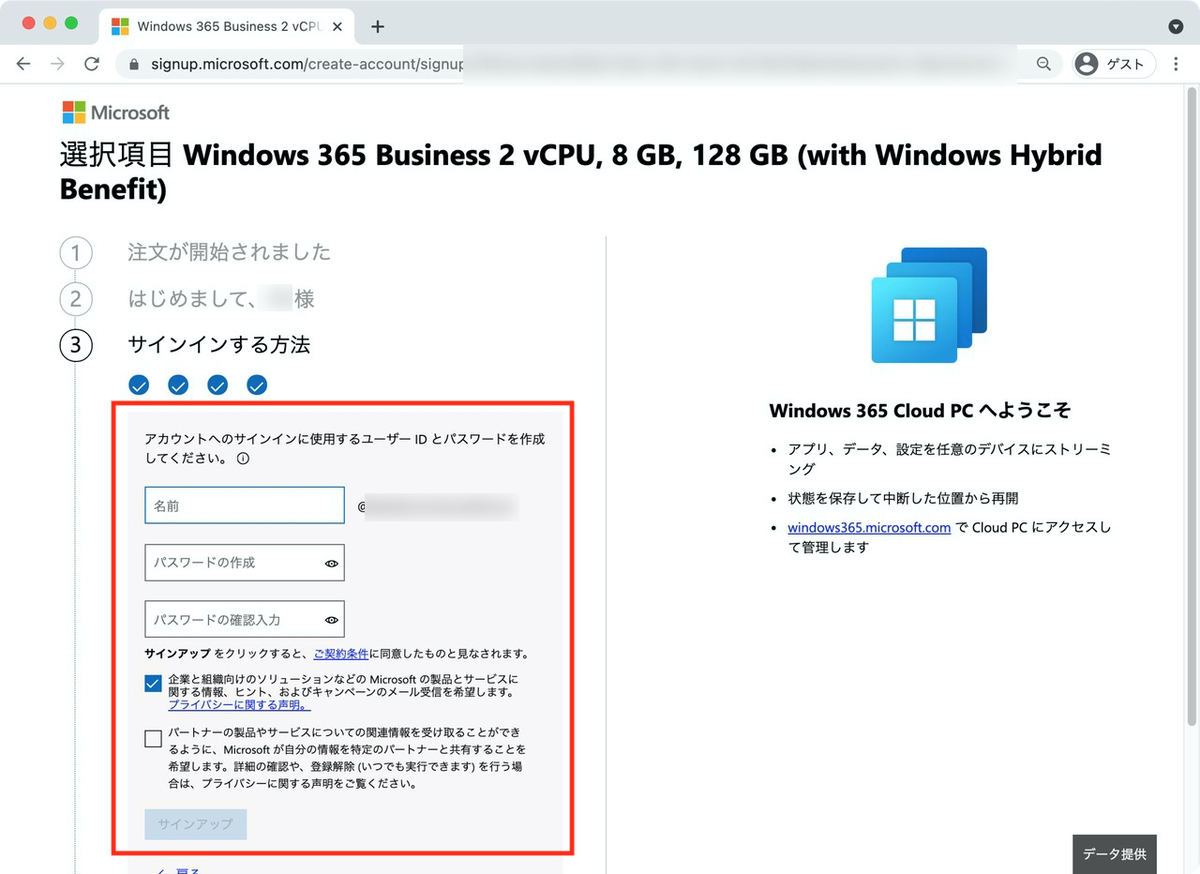
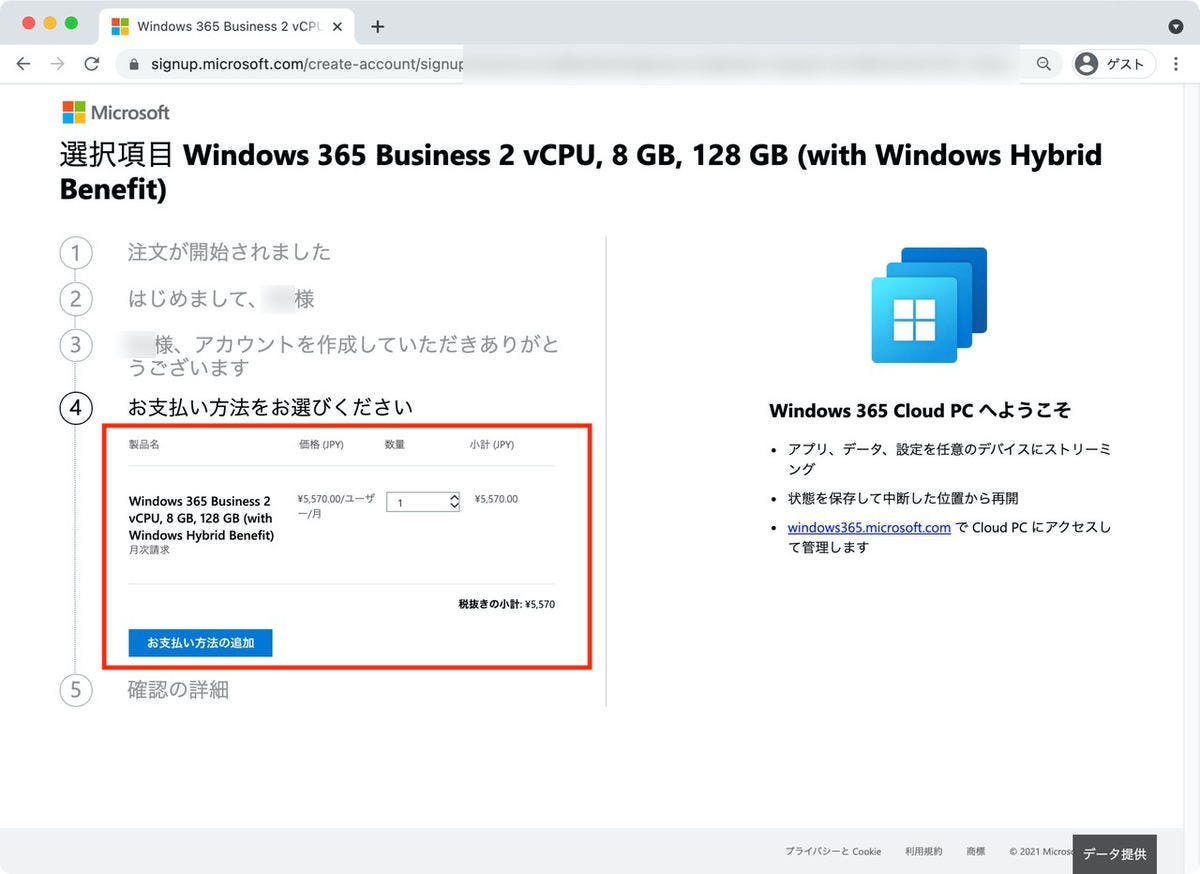
![[はじめに]ボタンでセットアップが開始される](images/014.jpg)