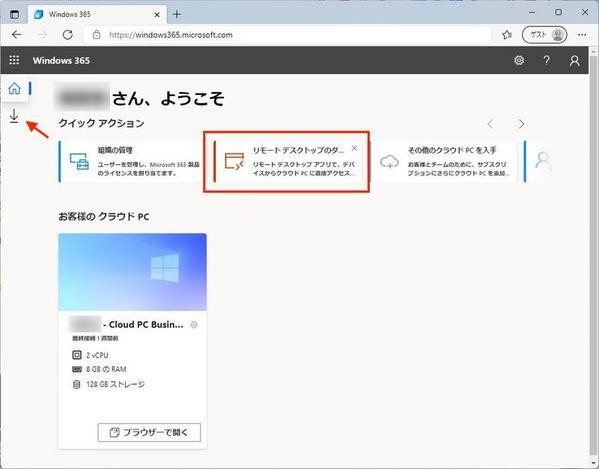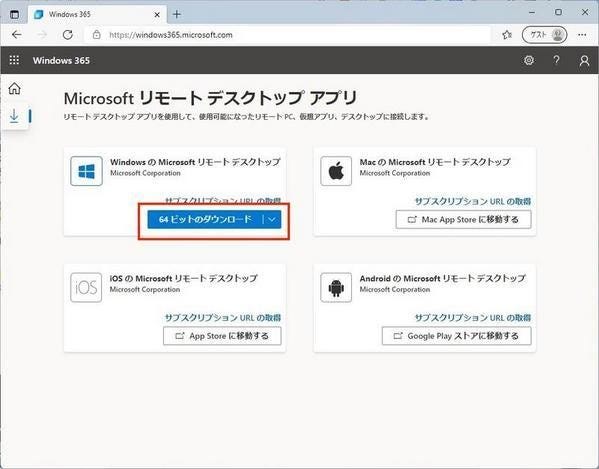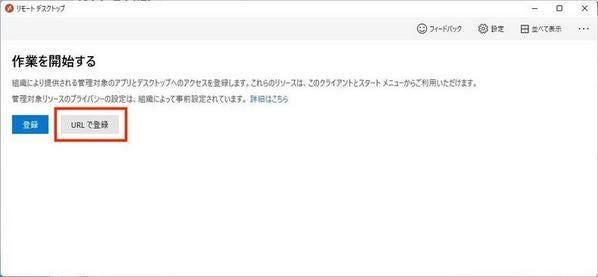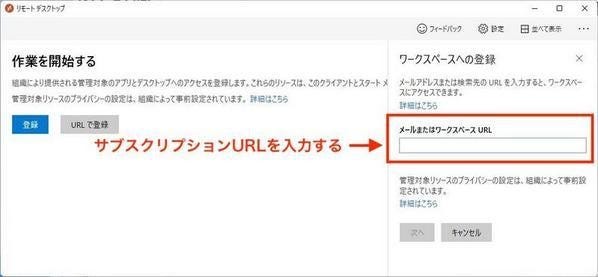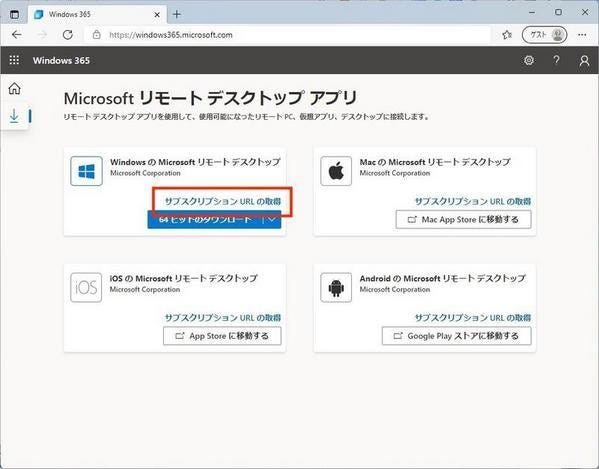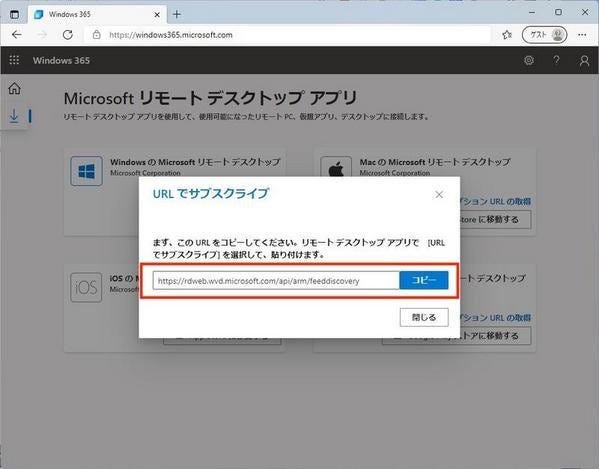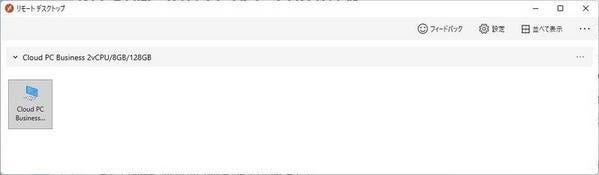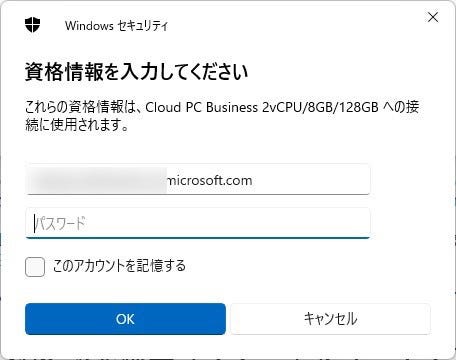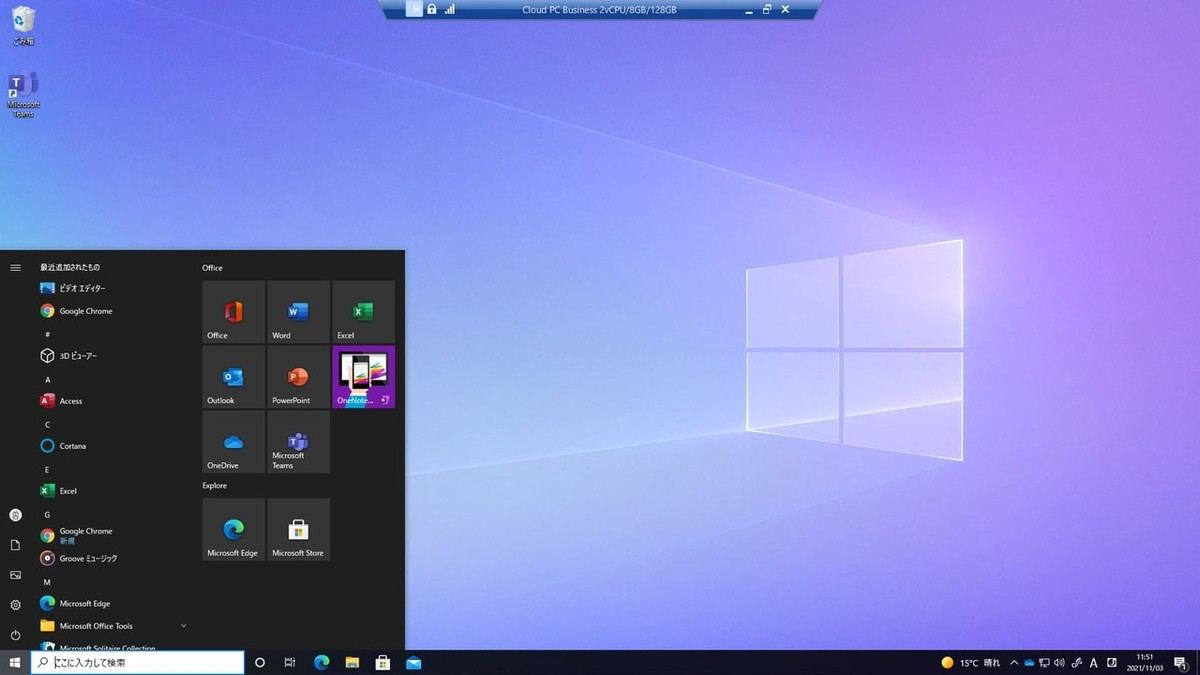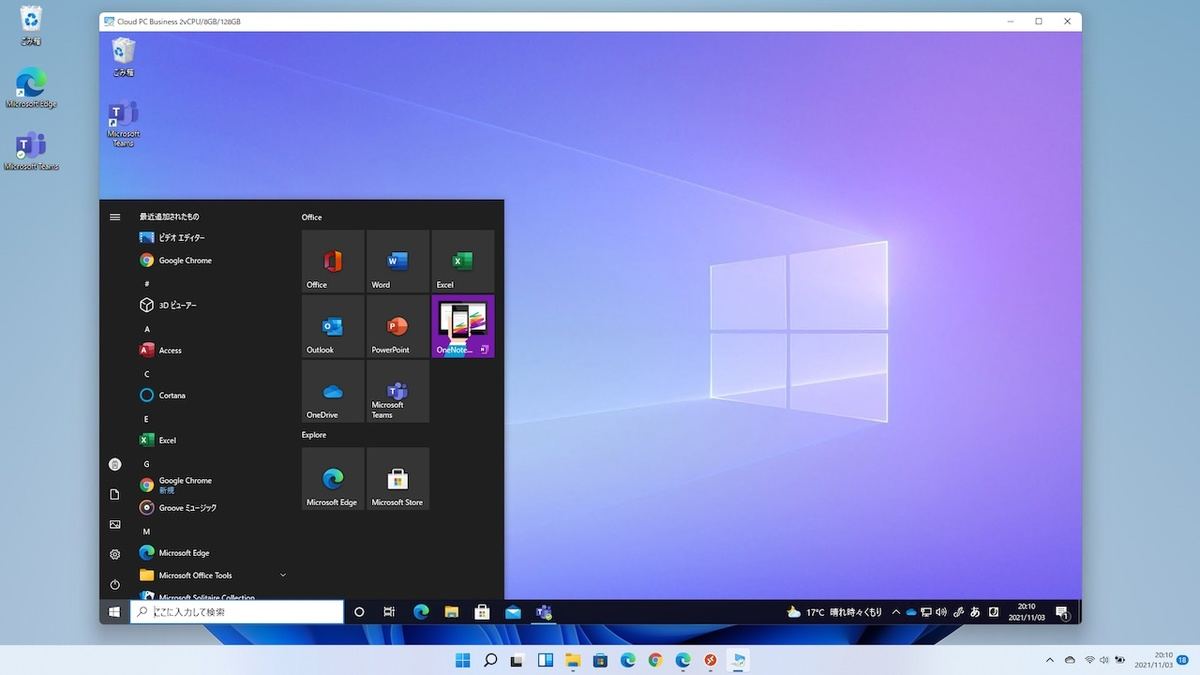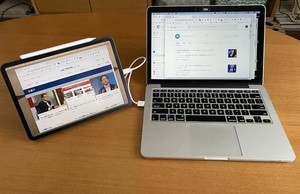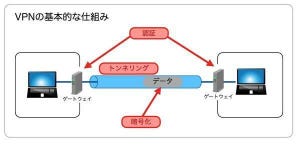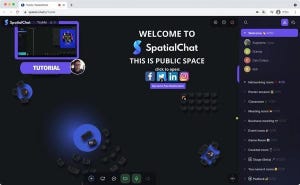Microsoftが2021年8月に開始した「Windows 365」は、クラウド上に構築されたWindows環境(以下、クラウドPCと呼ぶ)をどこからでも利用できる本格的なリモートデクストップサービスです。前回はWebブラウザからクラウドPCにアクセスする方法を紹介しましたが、クラウドPCは専用アプリを使ってアクセスすることもできます。
専用アプリはWindows、Mac、iOS/iPadOS、そしてAndroid向けにそれぞれ提供されています。今回はWindowsとMac、そしてiPadのアプリでクラウドPCを利用する方法を紹介します。
Windows版リモートデスクトップアプリでクラウドPCを使う
まずは、Windows版のリモートデスクトップアプリを使ってクラウドPCにアクセスしてみましょう。Windows 365のポータル画面にアクセスして、左上にある下矢印のアイコンをクリックするか、「クイックアクション」にある「リモート デスクトップのダウンロード」のメニューをクリックしてください。
次のように、「Microsoft リモート デスクトップ アプリ」というページが表示されます。
ここで、「Windows の Microsoft リモート デスクトップ」の[64ビットのダウンロード]ボタンをクリックすれば、リモートデスクトップに接続するためのアプリがダウンロードできます。
ダウンロードしたファイルを実行するとインストーラーが起動するので、画面の指示に従ってインストールしてください。インストールが完了すると次のようにリモートデスクトップアプリが立ち上がります。
最初は、接続先のクラウドPCなどは何も登録されていません。ここで、[URLで登録する]ボタンをクリックすると、次のように右側にURLを入力するフィールドが表示されます。
この「メールまたはワークスペース URL」に、Windows 365のクラウドPCが展開されているワークスペースのURLを入力します。ワークスペースのURLは、Windows 365のポータルで調べることができます。先ほどのリモートデスクトップアプリのダウンロードページに、次のように「サブスクリプション URL の取得」というリンクが表示されているはずです。
このリンクをクリックすると、次のようにダイアログでURLが表示されます。
これが、リモートデスクトップアプリに登録する「ワークスペースのURL」になります。リモートデスクトップアプリに戻ってワークスペースのURLの登録に成功すれば、次のようにWindows 365のクラウドPCが表示されるはずです。この例ではクラウドPCはひとつしか作っていませんが、複数のPCがある場合にもここにすべて表示されます。
使用したいクラウドPCのアイコンをダブルクリックしましょう。資格情報の入力を求められるので、クラウドPCのセットアップ時に作成したアカウントとパスワードを記入して[OK]をクリックしてください。
認証に成功すれば、(Webブラウザではなく)リモートデスクトップアプリを介してクラウドPCのデスクトップが表示されます。
上部にあるメニューで、全画面表示とウィンドウ表示の切り替えができます。また、このメニューの右端の×印のアイコンをクリックすれば、クラウドPCの利用の終了できます。
次の図はウィンドウ表示にした場合の例です。Webブラウザではなく、ネイティブのアプリとしてクラウドPCにアクセスしている様子がわかります。