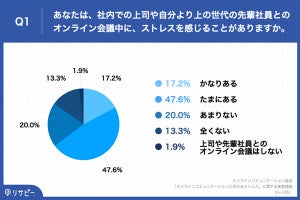googlemeetでは、バーチャル背景や背景のぼかし機能によって、実際の背景をうまく隠し、写真や動画を背景に設定することができます。今回はgooglemeetの背景の変更方法や背景を変えるメリットやデメリット、そして背景機能が利用できないときの対処法についてくわしくご紹介します。
Google Meetはどのようなツール?
「Google Meet」は、Googleが提供しているオンラインビデオ会議サービスです。近年在宅勤務やオンラインでの業務が推進されている中で、Zoom社のビデオ会議サービス「Zoom」やマイクロソフト社の「Microsoft Teams」「Skype」とともに、ビジネス上でのミーティングの際に使用されるようになってきています。
Google Meetはもともと「G Suite」というビジネス向けサービスの一環として提供されていたものなので、セキュリティーの高さには定評があります。本記事では、ビジネス利用として大きな注目を集めているこのGoogle Meetに装備されている「背景機能」「ぼかし機能」についてくわしくご紹介します。
Google Meetの背景機能とは?
Google Meetの背景機能とは、リモートワークで家からミーティングに参加する際にプライベートを感じさせたくない場合や、背景に写る部分を片付けている余裕がない、といった場合に役立つ、背景を設定できる機能です。
2020年の9月に背景をぼかす機能が提供された後、11月にはバーチャル背景の機能も追加されました。背景をぼかす機能には、背景を少しぼかす機能と、背景を完全にぼかす機能の2種類が装備されています。
バーチャル背景の機能には、さまざまなのテンプレートの背景と、自分で好きな画像をアップロードして設定できる機能があります。どちらの背景も会議前と会議中どちらのタイミングでも設定することができ、いつでも変更可能です。
セルフビューでは画像が左右反転される
自分の好きな画像をアップロードした場合、セルフビューには画像が左右反転して表示されます。他の参加メンバーには正しく表示されているので、安心してください。
Google Meetの背景を変えるメリット
家からミーティングに参加する際に、家の様子を見せずに会議に参加できるというメリットがあります。プライベートなエリアを他の参加メンバーに見せたくない場合や、整理整頓できていない場所を隠したい場合などに便利です。
また、後ろに人がいる状況や出先でガヤガヤした場所でも、背景機能を使えばその様子を隠すことができます。
Google Meet背景を変えるデメリット
一方で、パソコンのスペックによっては動作が遅くなり、必要以上にバッテリーを消費してしまうというデメリットもあります。
負荷を減らしてパソコンの動作を少しでも早くするために、使用していないタブは消し、アプリケーションは落としておくようにしましょう。
パソコンで背景を設定する方法
パソコンでGoogle Meetの背景を設定する方法を解説します。背景画像を会議前に設定しておく場合と、会議中に設定する場合によって操作が異なるので、それぞれのパターンにわけてご紹介します。
会議前に設定しておく場合
会議前に背景画像を設定しておく場合は、まずはGoogle Meet のページを開き、「会議を開始」というボタンを選択します。セルフビューが表示されたら、画面右下のエフェクトアイコンをクリックします。
「設定のプレビュー」の画面から、右側にあるエフェクト・背景から好きなテンプレートを選びます。次に右上の×をクリックして青色の「今すぐ参加」というボタンを選択すると、会議が始まります。
好きな背景画像を使用したい場合は、背景のすぐ下にある画像のアップロードマークをクリックして、画像をアップロードしてください。
背景をぼかしたい場合は「エフェクトなし/ぼかし」で背景をぼかすことができます。左側のアイコンを押すと背景を少しぼかすことができ、右側のアイコンを押すと背景を完全にぼかすことができます。
以上で、会議前の背景画像設定は完了です。
会議中に設定する場合
続いて会議中に背景を設定する場合をご紹介します。
会議に参加したら、以下の画像のような画面が開くので、ページ下部にある赤い受話器マークの左隣の「その他のオプション」マークを選択してください。
クリックすると、以下の画像の画面が出てくるので、上から4つ目の「ビジュアルエフェクトを適用」を選択します。
すると、エフェクト設定画面に切り替わるので、背景のエフェクトを設定します。
スマホ・タブレットで背景を設定する方法
スマホやタブレットからGoogle Meetの背景を設定する方法も、会議前と会議中で操作が多少異なるので、2パターンにわけてご紹介します。画面が縦長になるので、デスクトップの場合に比べてアイコンの場所や配置などが少し変わりますが、操作は基本的に同じです。
会議前に設定しておく場合
まず、Google Meetのページから自身が会議を設定する場合は「新しい会議」、会議がすでに設定されている場合は「コードで参加」を選択します。
会議の参加前にセルフビューが表示されるので、右下にあるエフェクトアイコンをタップして好みのエフェクトを選択してください。選択後、ウィンドウの右下にある青色の「参加」というボタンを押すことで会議に参加できます。
会議中に設定する場合
スマホやタブレットを使用して会議中に背景画像を設定する場合は、セルフビュー内にあるエフェクトアイコンを選択します。
上の画像のように背景画像のエフェクト設定ができるようになるので、エフェクトを選択します。
背景が利用できないときの対処法は?
Google Meetの背景が利用できない場合はいくつかの理由が考えられます。
ブラウザやOSのバージョンを確認
背景機能を利用するには、WebGL2.0に対応しているブラウザを使用する必要があります。Google Chromeがバージョン87以降、Edgeバージョン(Chromium)87以降。Chrome OSではバージョン87以降が対象です。
対応していない場合は最新版へのアップデートが必要です。
ハードウェアアクセラレーションを確認
ハードウェアアクセラレーションがOFFになっていないかを確認しましょう。背景機能を使うには、このハードウェアアクセラレーションがONになっている必要があります。
Google Workspace for Educationでのビデオ通話ではないか
Google Workspace for Educationを使ってビデオ通話に参加していないかを確認しましょう。
Google Workspace for Educationでは、背景機能が利用できないようになっています。どうしても背景機能を使用したい場合は、個人アカウントなどからGoogle Meetにアクセスしてみましょう。
パソコン・スマホの性能を確認
最も主要な原因と考えられるのが、パソコンやスマホのハードウェアの性能が足りていないことです。
古い性能のパソコンやスマホで背景の設定を行うと負荷がかかりすぎてしまうため、動作しないことがあります。新しい性能のハードウェアを搭載したデバイスを用意しましょう。
自宅で会議をする際に便利な背景機能
Google Meetの背景機能は、在宅勤務をしている際のオンラインミーティングで部屋を見せたくない場合などに役立ちます。会議中に背景を変更するのはもちろんのこと、事前に背景を設定してから会議に参加することもできます。
デバイスやタイミングによって、操作する場所やボタンが多少異なりますが、基本的なやり方は同じです。背景画像の設定方法を覚え、ミーティングの際に使用してみてくださいね。