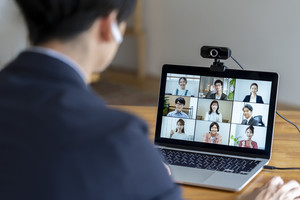テレワークやリモートワークなど新しい働き方が推奨されている中で、業務をスムーズに進めるITツールが注目を浴びています。中でもチャットやビデオ会議、ファイル共有などさまざまな機能を備えた「Microsoft Teams」は外部ツールやアプリと連携して使えることから、生産効率の向上を目指すことが可能です。
本記事では「Microsoft Teams」の基本的な使い方について解説します。ぜひチェックして使えるようになりましょう。
Teamsとは
「Microsoft Teams」は米Microsoftが2017年3月14日に提供を開始したサービスです。チャットやビデオ会議、ファイル共有などビジネスに必要な機能を備えています。無料プランを含む家庭向けの2つのプランと一般法人向けの4プランの合計5プランを展開しており、それぞれ事業規模に合わせた設計がされています。
Teamsの人気プランを比較
家庭向けの「Microsoft Teams(無料)」と最も人気の高い有料プラン「Microsoft 365 Business Basic」の主な機能の違いを表にまとめました。
| 機能 | Microsoft Teams 無料プラン | Microsoft 365 Business Basic |
| オンライン会議参加者上限 | 100人 | 300人 |
| 会議の長さ上限 | 60分 | 30時間 |
| ブレークアウト ルーム | × | 〇 |
| ファイルストレージ | 5GB/チーム | 1TB/組織 |
| チャット添付ファイル | 2GB/ユーザー | 1TB |
| One Driveでの個人用ファイルストレージと共有 | 5 GB/ユーザー | 1 TB/ユーザー |
| Microsoft 365の追加サービス | × | 〇 |
| 24時間年中無休の電話/Webサポート | × | 〇 |
出典:Microsoft「プラン」
無料プランは制限があるものの、家庭や友人同士のやり取りなら便利に活用できます。導入を迷っている中小組織でも試しやすいでしょう。このプラン以外に教育関係機関向けのプランもあります。目的に合わせた機能を備えたプラン選びが大切です。
個人アカウントと組織アカウントの違い
Teamsを使用するには、アカウントが必要です。アカウントには「個人アカウント(Microsoftアカウント)」と「組織アカウント(職場または学校アカウント)」があります。組織アカウントは学校や会社が組織的に作成するもので、一般法人向けプランを使用するには「組織アカウント」が必要です。
アカウントをもっているけど「個人アカウント」と「組織アカウント」のどちらなのかわからないときは以下の手順をふまえて確認しましょう。
- ブラウザのタブをすべて閉じて、InPrivateブラウザを起動します。
- 「https://account.microsoft.com/」へアクセスしましょう。
- 「Microsoftアカウントでサインイン」をクリックします。
この手順で順調にサインインできたときは「個人アカウント」です。サインインできない場合は「組織アカウント」になります。アカウントをもっていない場合は、アプリやブラウザでサインインする際に新しく作成することが可能です。
アカウント作成後はプロフィールのアイコンを設定しておくと、一目で誰なのか判別しやすくなります。スムーズなコミュニケーションのために設定しておきましょう。
Teamsの活用方法
Teamsにはビジネスシーンで役立つさまざまな機能を備えています。ビジネスシーンで活用するメリットについて解説します。
組織のコミュニケーション活性化
Teamsはチャット・ビデオ会議などコミュニケーションに欠かせない機能を備えています。例えばプロジェクトメンバーのみを集めたチームごとのチャットを作成できるので、チームの生産効率を高めることが可能です。
他にもビデオ会議の際に背景をぼかしたり、別の背景に差し替えたりもできます。カフェなどの店舗や自宅など、背景が気になる場所にいるときも気にせず会議に参加できるので便利です。
Office系アプリ・外部ツールと連携する
TeamsではExcelやWordなどMicrosoft Officeアプリで作成したファイルを複数人で共有することができます。チーム内でファイルやデータを共有できるため、スムーズに業務を進めることができます。
一般法人向けのTeamsならMicrosoft 365アプリと連携して、各ファイルを共同で編集できます。さらに「Trello」や「Dropbox」などの外部ツールやアプリと連携することで使い勝手を向上させることが可能です。用途や目的に合わせてカスタマイズしてみましょう。
デバイスを問わず使用可能
TeamsはMacやWindowsなどのパソコンはもちろん、AndroidやiOSなど端末やOSを問わず利用できます。パソコンはもちろん、タブレットやスマートフォンなどデバイスを問わず使用できるため、どこにいてもコミュニケーションをとることができます。
自宅で仕事をするなどワークスタイルの変化にも対応しやすいメリットもあります。利用に制限がないことから事業規模を問わず導入しやすいでしょう。
Teams の使い方_無料版の場合
Microsoft Teams (無料)を使用して、基本的な使い方と、覚えておきたい共有フォルダーの活用法について解説します。
チーム・グループを作成する
Teamsにはチーム内の小さな集まりを示す「チャット(チャネル)」と、プロジェクトなど大きなまとまりを示す「チーム(グループ)」があります。無料版Teamsを使用するにあたり、アカウントを新規で作成する場合、登録時にボックスが表示されるので「仕事と組織向け」を選択して次へ進みます。サインインしたらチャットスペースを作りましょう。
画面左上の(1)をクリックすると「(2)新しいチャット」が作られます。1対1のチャットにメンバーを同じ手順で追加していけば小規模のグループを作成できます。
新規グループを作成するときは「(2)新しいチャット」を作成後、画面左上の人型のアイコンをクリックして、グループに含めたいメンバーの情報を入力して作成します。グループ名の設定も忘れずに行いましょう。
メンバーを追加する
Teamsに、デバイスに保存してある連絡先を同期させておくと、メンバーを追加するときに電話番号やメールアドレス、名前で追加が可能です。
連絡先に入力がない人を追加するときは、画面左下にある「人を見つけて招待する」をクリックして表示された画面の「招待リンクを共有する」をクリックすると、クリップボードに招待リンクがコピーできます。
招待リンクをメールなどで追加したい人へ送りましょう。招待リンクをクリックされると作成したチャットへ追加されます。
左側の吹き出しが追加したメンバーです。
新しくグループを作成してメンバーを追加する際、名前・メールアドレス・電話番号で追加できるのはデバイスの連絡先を同期していなければ見つけられません。
連絡先を同期していない場合は招待リンク、または二次元コードを利用して追加してください。
メンションする
複数人がいるチャットやグループでメンバー全員に向けてではなく、1人の対象者のみに話しかけたいときはメンション機能が便利です。呼びかけたいメンバー名の前に「@(半角)」をつけて送ることで、対象者だけに話しかけることができます。
対象者の名前は赤く表示されるので、すぐに気がつきます。反対に、メンバー全員に向けて呼びかけたいことがある際は「@channel」としてから文章を入力しましょう。
ビデオ会議を始める・予約する
Teamsでビデオ会議を行うときは画面左端にあるアプリバーより「カレンダー」を選択。表示されたカレンダーの右上に「今すぐ会議」「新しい会議」のボタンが確認できます。
事前にスケジュールを決めて会議を行うときは、「新しい会議」で必須出席者や概要を入力後、右上の「保存」をクリックすると「リンクをコピー」または「Googleカレンダーで共有」と出てくるので管理しやすいほうを選びましょう。
各項目を入力後、保存をクリックするとカレンダーに会議の予定が組み込まれます。作成した会議を他のメンバーとどのように共有するのかポップアップが出るので必要であれば選択してください。
カレンダーに予定として組み込まれた会議は、時間になれば「参加」のボタンを押すだけで参加することが可能です。
Teamsに招待されたら
Microsoftアカウントをもっていなくても、一部の会議を除いてTeamsの会議に参加することは可能です。招待されたら、URLにアクセスして名前・メールアドレスを入力後「チームに参加」ボタンをクリックしましょう。
この場合、参加リクエストが送信されただけなので、招待リンクを送ってくれた相手から承認を得るまで待ちましょう。この方法は取引先など組織外のビデオ会議に参加する際にも活用できる方法です。ビジネスで利用するときは覚えておきましょう。
画面共有する
画面共有機能は、会議中にファイルや資料などを見ながらやり取りしたいときに便利です。Teamsは、画面を共有している相手に自分の画面を操作してもらうことが可能です。レクチャーを受けながら資料を作成できるため生産効率の向上につながるでしょう。
(1)をクリックすると共有するデスクトップとウィンドウのサムネイルが表示されます。共有したい画面を選択してください。画面共有をやめるときは「発表を停止」をクリックしましょう。
ファイルを共有する
TeamsではWord・Excel・PowerPointで作成したファイルを画面上で共有できます。チャットのメッセージ入力ボックスの下にあるクリップマークをクリックすると、「コンピューターからアップロード」と表示されます。
共有したいファイルを選択して送信しましょう。共有されたファイルはチャット名の横にある「ファイル」で確認できます。
共有したファイルはブラウザで開くことが可能です。同じファイルを見ている者同士で編集作業を行えます。
Teamsの料金プランを比較
Teamsの家庭向けと一般法人向けプランを使うにあたり、適している事業規模と料金をまとめました。事業規模によって適したプランがあり、人気の法人プランは「Microsoft 365 Business Standers」です。
| プラン名 | 事業規模 | 料金/月額 ※1 | |
| 家庭向け | Microsoft Teams(無料) | 家族・友人 | 無料 |
| Microsoft 365 Personal | 家族 | 1,284円 | |
| 一般法人向け | Microsoft Teams Essentials | 小規模・個人事業主 | 430円 |
| Remote Work Starter Plan | 中堅・中小企業 | 399円 | |
| Microsoft365 Business Basic | 中小企業 | 540円 | |
| Microsoft 365 Business Standers | 大企業 | 1,360円 | |
| Microsoft 365 Business Premium | 大企業 | 2,180円 | |
※1:年間サブスクリプション・自動更新
2020年8月3日には「Remote Work Starter Plan」の提供を開始しました。リモートワークの普及に伴いTeamsの導入を検討されている中で、「まだ本格的な導入は先でいい」「とりあえずビデオ会議機能が欲しい」という会社におすすめのプランです。
Teamsの使い方をマスターしてスムーズに進めよう
Teamsはチャット・ビデオ会議・ファイル共有など業務進行からコミュニケーションまで活用できるツールをそろえています。小規模なビジネスやチームであれば無料プランでも十分に活用することができるでしょう。この記事で紹介したTeamsの基本的な使い方と共有フォルダーの活用法を参考にしてみてください。