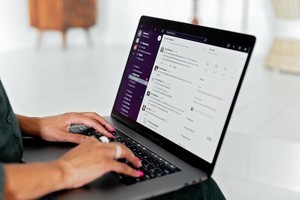みなさんは、googlemeet (旧称 Hangouts Meet) を使ったことはありますか? 最近では在宅勤務など業務のオンライン化が急速に進められるようになりました。そんな中で注目を集めているのが今回ご紹介する「Google Meet」というオンラインのビデオ会議サービスです。
画面共有を使うことで参加メンバーと資料も共有でき、オフラインでの会議と同じように資料を見ながらミーティングできるとても便利なツールです。今回はgooglemeetの画面共有についてくわしくご紹介します。
Google Meetとは?
Google Meetとは、Googleが開発し、提供しているビデオ会議サービスです。GoogleスプレッドシートやGoogleドキュメント、GoogleカレンダーなどGoogleが提供している他のサービスとも相性がよく、連携すると業務を効率化できます。
また、もともとはビジネス向けサービスの一環として提供されていたものであるため、セキュリティー面がしっかりしており、個人情報が流出したり、会議の内容がどこかから漏れ出したりしてしまう心配がほとんどありません。
Google Meetには、ミーティングの際に便利なホワイトボード機能や録画機能、チャット機能などさまざまなツールが装備されています。本記事では特にオンラインミーティングで重宝する「画面共有機能」についてくわしく解説します。
画面共有機能とは?
そもそもGoogle Meetの画面共有機能とは、参加メンバーに動画やWebページ、資料などを画面越しに見せながら説明したいときに役立つ機能です。特にオンラインでミーティングをしているときは、言葉だけでは伝わりづらい部分も多くあるため、資料を目にしながら説明を受けることで、より内容を理解できます。
Google Meetの画面共有機能には、「全画面共有」(すべての画面が共有されるもの)、「ウィンドウ画面共有」(指定したウィンドウのみ共有されるもの)、そして「タブ画面共有」(指定したタブのみ共有されるもの) の3種類の共有方法があります。
Google Meetの画面共有のメリット
Google Meetで画面共有を使用する1番のメリットは、画面越しの参加メンバーに資料を見せながら話をすることでよりわかりやすく会議できるという点です。ミーティングをする前に事前にメンバーあてに資料をメールで送付しておくこともできますが、それでは参加者は資料の画面と会議画面を別々に開いて見なければなりません。
画面を共有して資料のページを開きながら話をすれば、その時々で何のトピックスについて話をしているのかが会議の参加メンバー全員に伝わります。またカーソルの矢印をポインターとして使えるので、資料のどの部分に注目したらよいのかが一目瞭然でわかります。
Google Meetの3つの画面共有方法 (パソコン編)
パソコンでGoogle Meetを使ってビデオ会議を行う際の画面共有方法を紹介します。まずは画面共有をする場合の手順について。
全画面共有
全画面共有をする場合は、ミーティングに参加し、ページ下部にある「画面を共有する」というボタンを選択します。すると小さなウィンドウが出てくるので、全画面共有をしたい場合は「あなたの全画面」を選択します。
ウィンドウ画面共有
ウィンドウ画面共有をしたい場合の操作は、全画面共有の場合と最後の選択をのぞいてすべて同じです。「画面を共有する」というウィンドウが出たら、真ん中にある「ウィンドウ」を選択してください。
タブ画面共有
タブ画面共有も手順は同じです。「画面を共有する」というウィンドウで最後に1番下にある「タブ」を選択してください。
Google Meetの3つの画面共有方法 (スマホ編)
スマートフォンやタブレットで画面共有をする場合は、全画面の共有のみとなります。パソコンのようにウィンドウ画面共有、タブ画面共有を選択することはできません。
そのため、LINEの通知や着信などを受けた場合は参加メンバーにもメッセージ送信者の名前や内容などが表示されてしまうので、その点は注意が必要です。
また、iOSか、androidかで表示される案内が若干変わります。 今回はiOSの場合を例にとって紹介します。
操作の手順としては、まずページ右下のアイコンを選択します。
クリックすると、以下の画像のような画面が開くので、その中から「画面を共有」を選択します。
すると、下記画像のような内容の通知が表示されるので、「ブロードキャストを開始」をタップして、画面共有を開始します。
Google Meetで画面共有できないときの対処法
うまく画面共有ができない場合は、入っているミーティングから1度抜け、再度参加して画面共有を試してみましょう。また、インターネットの接続状況を確認する、パソコンやスマートフォンの電源を切って再起動させてみてもいいでしょう。
パソコンで共有できない場合はスマートフォンで、スマートフォンで共有できない場合はパソコンで試してみてもよいかもしれません。
また、会議の主催者の権限で、他の参加メンバーは画面共有ができない設定になっている可能性もあります。その場合は、主催者に「参加者の画面を共有」ボタンを有効にしてもらう必要があります。
覚えておきたい便利な機能
Google Meetの画面共有関連で、知っておくと便利な機能や使い方をご紹介します。ぜひ今後のミーティングの参考にしてみてください。
画面共有を停止するには?
画面共有を停止する際には、「共有を停止」をクリックすることで、画面共有が停止されます。
ページ下部の「meet.google.comがウィンドウを共有しています。」というメッセージの右側にありますので、忘れずに「共有を停止」の青いボタンを押して共有を解除しましょう。
他の人が画面共有中に、画面を共有するには?
他の人が画面共有している最中に、自分の画面を共有したい場合も、通常の手順で画面共有を行えば、自分の画面に切り替わります。
状況としては、先に共有していたメンバーの画面共有が一時停止され、自分の画面共有を閉じると先に画面共有していたメンバーの画面共有が再開されるという流れです。
画面共有のみで参加するには?
画面共有で参加すれば、基本的に参加メンバーに表示されるウィンドウには自分の共有画面が写し出されます。音声やその他の動画などが共有されることはありません。
参加者による画面共有を禁止するには?
参加者の画面共有を禁止できる権限を持つのは、主催者のみです。自分が主催者の場合には、ページ右下にある鍵マークのアイコンを選択し、主催者用の管理画面で「参加者の画面共有」をオフにすれば、参加者の画面は共有されません。
画面共有の注意点
Google Meetで画面共有をする前に知っておくべき注意点は、主に3つあります。
デスクトップ通知
全画面共有をしている場合は、デスクトップ通知も参加メンバーに共有されてしまいます。メールの通知やSlackなどのチャット文面が表示されるということも。
会議中にプライベートで見られたくない通知が来る可能性がある場合は、全画面共有ではなく、ウィンドウ画面共有やタブ画面共有などを選択するほうがよいでしょう。もしくは、デスクトップ通知を事前にオフにしておきましょう。
タブ情報
全画面共有やウィンドウ画面共有を選択した場合は、開いているブラウザのタブの部分まで共有されてしまいます。そのため、どのWebサイトを開いているか、何を検索したかなど、会議メンバーに伝わってしまう可能性があります。
業務と関係ないWebサイトを開いている場合は、事前に閉じておくか、タブ画面共有を選択するとよいでしょう。
Google Meetの無限表示
全画面共有やウィンドウ画面共有内でGoogle Meetを写してしまうと、同じ画面表示が何度も繰り返し表示されることになります。共有時には、Google Meetの画面を写さないよう気をつけましょう。
オンライン会議で役にたつGoogle Meetの画面共有機能を使いこなそう
ビジネスミーティングなどで資料や動画を共有する際に重宝するGoogle Meetの画面共有機能。パソコンで使用する場合には「全画面共有」「ウィンドウ画面共有」「タブ画面共有」の3種類があり、シチュエーションによって使いわけることができます。
とても便利なツールですが、注意すべきこともあるので、事前に環境や設定などを確認しておきましょう。画面共有機能の使い方だけでなく、注意すべきことや便利な機能も覚え、より便利に活用してください。