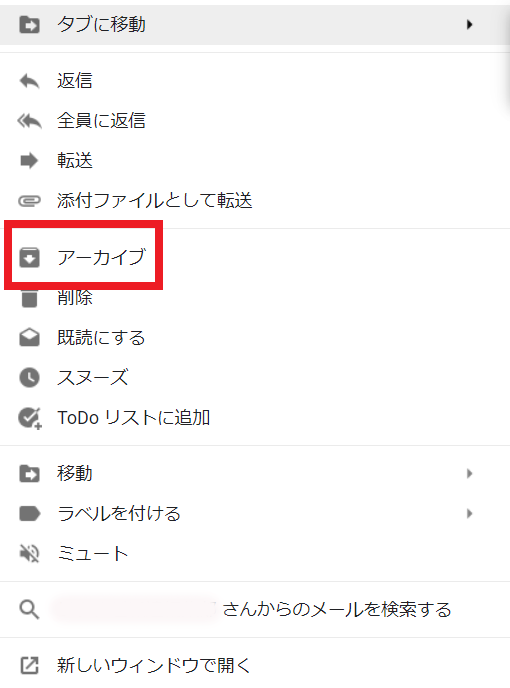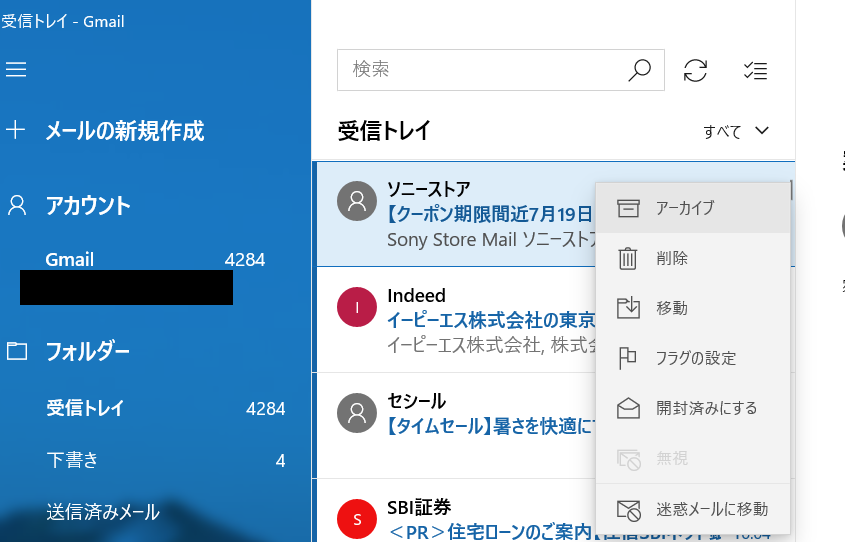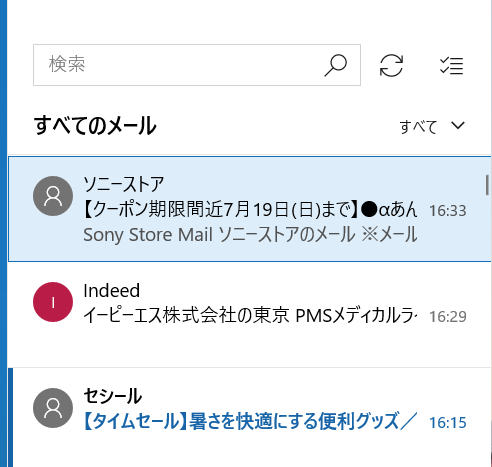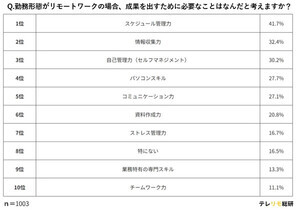Eメール(GmailやOutlook)におけるアーカイブの意味と使い方
GmailやOutlookのような、Eメールにおけるアーカイブの意味と動きについて解説します。
-

Eメールにおけるアーカイブの意味と動きについて理解しましょう
メールにおけるアーカイブ機能の意味と動き
一般的なEメールソフト(アプリ)では、アーカイブ機能がサポートされています。毎日受信し続けるとすぐに受信フォルダが膨れ上がるため、アーカイブ機能を活用して整理しましょう。
受信メールをアーカイブとして残して検索を活用することにより、自分専用のナレッジベースとして利用できます。
アーカイブの使い方Gmail編
Gmailでのアーカイブの使い方について、流れに沿って解説します。
(1)受信トレイ内にある任意のメールを右クリックして「アーカイブ」を選びます。
アーカイブが完了すると、以下のメッセージが左下に表示されます。
(2)アーカイブしたメールは、「すべてのメール」フォルダを選択すると確認できます。
(2)検索の際は、そのまま検索すると、すべてのメールを検索対象とできます。検索対象のフォルダを絞り込みたい場合は、検索窓右側の▼をクリックして、検索オプションの画面から「検索」コンボボックスで対象のフォルダを絞り込みましょう。
アーカイブ使い方Outlook編
続いてOutlookでのアーカイブの使い方について、流れに沿って解説します。
(1)受信トレイ内にある任意のメールを右クリックして「アーカイブ」を選びます。
すると、以下のように選択したメールが受信トレイから消えます。
(2)左メニューより「フォルダー」>「その他」を選ぶと、すべてのフォルダーが表示されるので、「すべてのメール」を選択します。
すると、アーカイブしたメールが「すべてのメール」フォルダに入ってることが確認できます。
検索の際は、「受信トレイ」か「すべてのメール」かを切り替えて検索することができます。