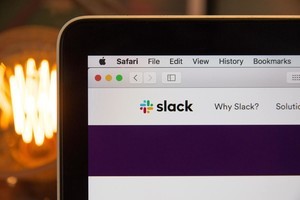チャットワークには、送信するメッセージに線や囲み枠を付けて強調させることができる装飾タグの機能があります。チャットツールは気軽にやりとりできるというメリットがある一方で、一つひとつのメッセージが目に留まりにくいというデメリットがあるもの。重要なメッセージを見逃さないためには、装飾機能を活用するのがおすすめです。
この記事では、チャットワークの装飾タグ機能や、装飾タグとともに活用したい便利なショートカットについて紹介します。チャットツールをより活用するためにも、ぜひご一読ください。
チャットワークの装飾タグとは
チャットワーク(Chatwork)ではメッセージを送信する際、テキストを装飾できます。装飾方法はタグを使う方法とショートカットを使う方法の2種類です。
ここでは、タグを使う方法とショートカットを使う方法それぞれの装飾方法の概要を紹介します。
タグで装飾
チャットワークでは、テキストの前後に装飾タグを入力することでメッセージを装飾できます。装飾タグの種類はPC版のチャットワークで確認可能です。
チャットワークを開き、画面右上にある「i」アイコンをクリックするとメニューが表示されます。その中から「ショートカット一覧」を選択すると、「メッセージ装飾用記法(タグ)一覧」が表示され、装飾タグを確認できます。
一覧から装飾タグをコピーできるので、メッセージを作成する時に活用してみましょう。
ショートカットで装飾
チャットワークの装飾はショートカットで行うことも可能です。しかし、デフォルトのショートカット機能には搭載されておらず、行うにはプラグインを追加する必要があります。
ショートカットで装飾を行いたい場合は、この機能追加に対応できるソフトをChromeウェブストアからダウンロードして使いましょう。ただし、プラグインの中にはセキュリティの危険性を持つものもあるので、ダウンロードする場合は十分注意してください。
チャットワークの装飾タグの使い方
チャットワークのメッセージを装飾するタグは、メッセージを見やすく表示できる点がメリット。ここでは、チャットワークで使える4つの装飾タグとそれぞれの使い方を紹介します。
罫線
文章と文章の区切りに線を引きたくても「-」などの文字を入力すると、閲覧するデバイスによっては不恰好になってしまいます。
メッセージに[hr]タグを入力すれば、簡単かつきれいにメッセージの中に横線を引くことが可能です。
上記のように挨拶と本文を区分けすれば、より見やすいメッセージになるでしょう。また、一度の投稿で複数の事柄に触れる時なども線を活用すれば見やすくなります。
囲み枠
メッセージに囲み枠をつける場合は、メッセージを[info][/info]で挟みましょう。
上図のように目立たせたい部分に[info][/info]を入力すれば、囲み枠ができて背景色も周りと変わるため、メッセージを見つけやすくなります。
長文のメッセージや重要な情報を送信する時は、囲み枠をうまく活用してみましょう。
見出しと囲み枠の組み合わせ
[info][/info]で挟んで表示させた囲み枠の中に、見出しを追加することもできます。
[title]見出し[/title]を[info][/info]で挟んでみてください。
上図のように、[info][title]見出し[/title]内容[/info]の順番に入力します。この順番で入力することで見出しがつき、このような表示が可能です。
見出しと囲み枠を組み合わせることでより目立つようになるので、こちらも重要なメッセージを送る時に役立つでしょう。
絵文字の変換を無効化
チャットワークは特定の文字列を入力すると、自動で絵文字に変換して送信する仕様になっています。コードを覚えておけばすぐに絵文字を使えて便利ですが、通常の文字列として送信したい時も絵文字コードと重複しているものであった場合は、自動で絵文字に変換されてしまいます。
これを防ぐには、絵文字の変換を無効化する装飾タグを入力する必要があります。
チャットワークでは、(*)という文字列はスターの絵文字に変換されます。
(*)という文字列のまま送信したい場合は、下記のように入力内容を[code][/code]で囲みましょう。こうすることで、スターの絵文字に変換されずに文字列のまま送信可能です。
ただし、絵文字のみを[code][/code]で囲むと改行されてしまうので、絵文字を含んだ文章全体を囲んでください。
チャットワークで引用の装飾をするには?
装飾機能ではありませんが、メッセージ内容が過去の投稿の引用である場合は、引用機能を使って目立たせることも可能です。
引用したいメッセージを選択して、表示されるメニューから「引用」をクリックすれば、メッセージ欄に引用タグとともに元のメッセージが入力されます。
引用したメッセージは[引用 aid=×× time=×××][/引用]で囲まれていますが、[引用][/引用]というタグを手動入力するだけでは、上図のような引用マークは表示されません。必ず引用メニューから操作を行いましょう。
チャットワークの便利なショートカット
チャットワークには、操作を簡単に行うためのショートカットが用意されています。下図は、MacOSの場合のショートカットです。Windowsの場合も上から4つ目の「左カラムを閉じる、または開く」の「コマンドキー」が「Ctlキー」になるだけで、それ以外は同じになります。
なお、ショートカットは、PC版なら画面上の「i」アイコンをクリックし、「ショートカット一覧」をクリックすることで確認できます。より利便性を高めるならば、ショートカットもあわせて覚えておきましょう。
チャットワークの装飾タグを使ってみよう
チャットワークにはメッセージを装飾できる機能が用意されています。通常のメッセージと差別化をはかることで見やすくなるので、重要なメッセージなどを投稿する場合は活用してみてください。
また、チャットワークでは操作を簡単に行える便利なショートカット機能も利用できます。あわせて覚えておけば、業務効率化につながるでしょう。
「チャットワークを使っているけど全然使いこなせていない…」という人は、ぜひこの機会に覚えてみてはいかがでしょうか。