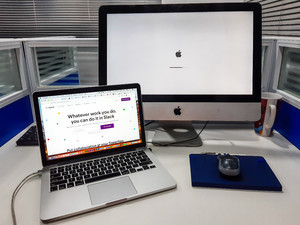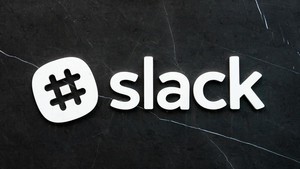近年、社内のコミュニケーションツールとしてSlack(スラック)を導入する企業が増えてきています。中には「転職した会社がSlackを使用しているが、今まで利用したことがないため使い方がわからない」という方もいるのではないでしょうか。
本記事ではSlack初心者の方のために、基本的な使い方やアカウント作成方法、ワークスペースやチャンネルなど各種の便利な機能についてわかりやすく解説します。
Slack(スラック)とは
Slackとは、ビジネス用のチャットツールです。世界150カ国以上で利用されており、有料プランの利用企業は169,000社以上にのぼります。
日本では2017年から利用できるようになり、近年ではビジネス上のコミュニケーションツールとしてSlackを導入する企業が増えています。
Slackの基本的な機能
Slackで利用できる機能にはどのようなものがあるのか、基本的な機能を紹介します。
メッセージ機能
Slackは、参加しているメンバーとリアルタイムでコミュニケーションをとることができるツールです。通知したい相手には「メンション」とよばれる機能を使うことで、迅速なやりとりが可能となります。
また、チャンネル参加者全員に通知をしたい場合は、「@here」というメンションを活用しましょう。
ワークスペースでのファイル共有機能
Slackではワークスペース上でファイルを共有することもできます。参加メンバー全員で共有できるため、複数人で共同作業をする際に便利です。
検索機能
Slackはメッセージ、ファイル、参加メンバー、チャンネルなどを検索することで、すばやく抽出することができます。画面上部にある検索フィールドから行えます。
ビデオ通話機能
Slackでは音声通話やビデオ通話をする機能もあります。無料プランでは一対一での通話のみですが、有料プランでは最大15人までの通話が可能です。
Slack無料版と有料版の比較
Slackの基本機能は無料で利用可能ですが、より便利に利用できる有料プランも用意されています。
Slackの無料版と有料版の違いは以下のとおりです。
| 無料 | プロ | ビジネスプラス | |
| 月額 | 0円 | 850円(年払いの場合の月あたりの金額) 月払いは960円 |
1,600円(年払いの場合の月あたりの金額) 月払いは1,800円 |
| メッセージ履歴 | 10,000件まで | 無制限 | 無制限 |
| アプリ連携 | 10個まで | 無制限 | 無制限 |
| 音声通話とビデオ通話 | 一対一のみ | 参加者最大15名 | 参加者最大15名 |
| ファイルストレージ | ワークスペースあたり5GB | メンバーごとに10GB | メンバーごとに20GB |
| サポート | 公式お問い合わせから | プライオリティサポート | ・初回の対応を4時間以内に実行 ・週7日24時間体制でサポート |
無料版と有料版ではメッセージ履歴やデータの制限に違いがあるため、どのように利用していくのかを考慮して適切なプランを検討しましょう。
Slackを使うメリット
ビジネスにおいて、メールを活用したコミュニケーションでも十分対応できますが、Slackを利用するメリットには一体どのようなものがあるのでしょうか。
途中参加でも過去のやりとりが見られる
まず、1つ目のメリットとして「途中参加でも過去のやりとりが見られる」ということが挙げられます。
Slackはプロジェクトごとに「チャンネル」と呼ばれる専用スペースを作成できます。チャンネル内でプロジェクトメンバーが集まり、お互いに連絡を取り合うシステムです。
過去のやりとりはチャンネル内に蓄積されているので、途中からそのプロジェクトに参加することになった人も、過去のやりとりをさかのぼって確認することができます。
メールでは、途中参加の人が過去のやりとりを見ることはできませんので、Slackならではのメリットといえるでしょう。
メンバー全員に情報を周知できる
メリットの2つ目として「メンバー全員に情報を周知できる」ということも挙げられます。連絡事項がある時、Slackであればチャンネル内で発信することでメンバー全員へ情報を伝達することが可能です。
メールの場合、メンバー全員のメールアドレスをCCに入れて送信する必要があって手間が掛かりますよね。また、一度送信した内容は取り消しができなかったり、CCに入れ忘れたメンバーがいたときは再送する必要があったりします。
その点、Slackであればチャンネル内の全員にアナウンスできるので、伝達漏れなどの心配がありません。また、発信後にメッセージを編集したり取り消したりできる点でも、メールより便利といえます。
通知を細かく設定できる
3つ目のメリットは「通知を細かく設定できる」という点です。Slackを利用していると、次第に参加するチャンネルが増えていき、自分に関連性の低い通知を受け取ることもあるでしょう。
その場合、特定のチャンネルの通知を制限したり、自分宛てのメッセージだけを通知するようにしたりと、柔軟に通知設定ができる点もSlackのメリットになります。
Slackの始め方
ここからはSlackを始める方法を紹介します。なお、ここではPC版の操作で解説していきます。
ユーザー登録
まずはSlackのページにアクセスし、右上の「アカウントを作成する」をクリックします。
メールアドレスを入力するように案内があるので、入力していきます。
登録したメールアドレス宛に6桁のコードが送信されるので、下記の画面に入力しましょう。
ワークスペースを作成する
社名、もしくはプロジェクトを進行するチーム名を入力します。
次に何のためのワークスペースなのかがわかりやすいように、チームで取り組んでいることを入力していきます。
続いてはチームのメンバーを追加するにあたり、該当メンバーのメールアドレスを入力していきます。なお、「この手順をスキップする」をクリックして、後から設定することも可能です。
以上でワークスペースの作成は完了です。
メンバーを招待する
次にチームに参加するメンバーを招待します。先ほどのワークスペース作成の際にスキップした場合は、ここで設定することができます。
まずは、左下の「チームメンバーを追加する」をクリックしましょう。
ワークスペースに招待したい相手のメールアドレスを入力します。
招待された側には以下のようなメールが届くので、「今すぐ参加」をクリックして承認されればワークスペースに参加できます。
チャンネルの作成
ワークスペースを作成した時点で、既に「#general」というチャンネルが作成されています。このチャンネルでは、ワークスペースに参加している全てのメンバーとやりとりが可能です。
プロジェクトによってメンバーを分けたい場合は、新しくチャンネルを作成しましょう。
まずは、「チャンネル」横の「+」マークをクリックして「チャンネルを作成する」をクリックします。
任意のチャンネル名を入力したら「作成」をクリックしましょう。そして、参加メンバーなどの設定をすれば、新しいチャンネルは作成完成です。
Slackを活用し仕事のコミュニケーションを円滑
今回はSlack初心者のために、登録方法や基本的な使い方を中心に紹介しました。Slackは単にメッセージのやりとりができるだけではなく、さまざまな機能を活用することでコミュニケーション全般を円滑にしてくれるチャットツールです。
ぜひSlackの使い方を覚えて、ビジネスシーンでのコミュニケーションに役立ててくださいね。