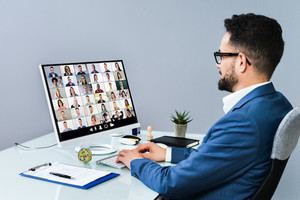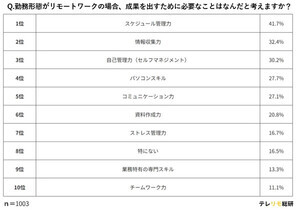急速に私たちの生活に普及したWeb会議サービス「Zoom(ズーム)」。
学校の授業や会社の会議だけではなく、自宅にいながら友人たちとお酒やおしゃべりを楽しむ「Zoom飲み」という言葉も生まれました。
公私共に使う機会の多いアプリであるZoomですが、「録画機能」を使えば今よりもっと便利に使うことができますよ。本記事では、Zoomの録画機能の使い方をご紹介します。
Zoomでは録画機能がある
Zoomには録音・録画機能があることをご存知でしょうか。外出自粛が長く続いている昨今だからこそ、授業や研修などもオンラインで行われることが多くなりました。Zoomの録画機能を使えば、研修などもあとから見返すことができて便利ですね。
Zoomには「ローカル保存」と「クラウド保存」の2種類の録画・録音方法があります(※1)。以下、それぞれの特徴を紹介します。
ローカル保存とは
ローカル保存は名前の通り、録画ファイルをPCのローカルに保存する機能のことです。これは無料ライセンスでも利用できます。無料でZoomを使っていて、授業などを録音したい学生の方などにはぴったりの機能です(※2)。
本機能のデメリットとして、PCに保存するため容量を圧迫してしまうことや、他の人との共有がしにくいことが挙げられます。また、録画中はPCが重くなってしまうので、Zoomの動作が遅くなったり、録画が途中で止まったりしてしまうことも考えられます。
クラウド保存
クラウド保存では、録画・録音データをZoomクラウドに保存することができます。これは有料ライセンスのみの機能です(※3)。利用できる形式は、MP4(ビデオ)形式、M4A(音声)形式、TXT(チャット)。
こちらはデータをクラウドに保存するため、PCの容量を圧迫することがありません。そのため長時間の研修などであっても、容量を気にせずに録画することができます。
また、データ保存先のURLを控えておけば録画データを共有するときにも教えるだけで済むので簡単です。長時間の研修を何本も録画したい方や、チームでデータを共有したい方はクラウド保存を選ぶのがいいでしょう。
クラウド保存は有料版のみ
先述したとおり、クラウド保存は有料ライセンスのみの機能です。有料プランには「Pro」「Education/Business」「Enterprise」の3種類があり、それぞれ使える機能が異なりますが、クラウド保存はどのライセンスでも使用することができます。
有料となるとハードルが高く感じる方も多いですが、クラウド保存をはじめとした便利な機能も多いので、検討してみるのがおすすめです。
録画機能のメリット
次に録画機能のメリットについてご紹介します。Zoomの録画機能を活用することによって、オンラインならではのさまざまな利点があります。
授業や会議を見直すことができる
やはり、見直しができるということが録画の最大の利点といえるでしょう。授業や研修を録画しておけば復習することができます。録画を見返すことで一度目では聞き逃してしまった重要なポイントに気がつくかもしれません。
さらに、会議を録画しておけば議事録をつけておかなくても発言を残しておくことができます。取引先との細かなやり取りも記録できるので、ビジネスシーンでも大活躍するでしょう。
参加できなかったミーティングもあとからチェックができる
時間の都合が合わず参加することができなかったミーティングなども録画しておけばあとからチェックすることができます。対面で行われる研修などは参加できなければ内容を知ることができないので、これはオンラインならではのメリットともいえるでしょう。
PCやスマホ環境があれば、入室だけしておいてカメラやマイクをオフにし、録画してあとからゆっくり研修内容をチェックすることができます。
クラウド保存すると研修などに便利
特にクラウド保存は社内のチームや仲間内で共有するのに役立ちます。チーム内で参加できなかった人のために研修内容を録画して残しておくこともできますし、新人研修などを録画しておけば来年以降も役立つかもしれません。
大人数で研修などのオンライン会議の内容を共有したいときは録画してクラウド保存がもっとも便利です。
Zoomでミーティングの録画の使い方(PC)
ではZoomで録画を行いたいときにはどのような操作が必要なのでしょうか。実際に行いながら解説します。
1. サインインしミーティングに参加する
まずはZoomにサインインし、ミーティングに参加しましょう。
2. 「レコーディング」をクリック
画面下のバーにある「レコーディング」をクリックすると録画が始まります。
レコーディングを停止、または一時停止したいときには下のバーの「レコーディングを停止/一時停止」をクリックします。
3. 録画データを保存する
会議の終了後に録画データを保存することができます。ローカル保存の場合は自動的にPC内に保存されます。クラウド保存の場合はアカウントと紐付いているアドレスに保存先のURLが明記されたメールが届きます。このURLから録画データを確認することができます。ダウンロードすることも可能です。
Zoomミーティングの録画の使い方(スマホなどモバイル端末)
次にスマートフォンなどのモバイル端末から録画をする方法をご紹介します。
モバイル端末の場合、ローカル保存での録画を行うことができません(記事執筆時点)。つまり、モバイル端末から録画をしたい場合には、クラウド保存のできる有料ライセンスへの契約を済ませている必要があります。
無料ライセンスで録画・録音を行いたい場合はPCからミーティングルームへ参加するようにしましょう。
1. Zoomにサインインしミーティングに参加する
まずZoomのアプリを開き、サインインしてミーティングに参加しましょう。
2. 「クラウドにレコーディング」をタップ
右下の「詳細」を選び、「クラウドにレコーディング」をタップします。これで録画完了です。
録画機能は相手に気付かれる(バレる)?
Zoomで録画機能を使うにあたって、「他の人に『録画していること』が気付かれるのか? 」と気になる方も多いことかと思いますので、以下では、この点について説明します。
標準搭載の録画機能を利用する場合、ホストに通知される
今回紹介したZoomアプリに標準された録画機能の場合、録画を開始した瞬間に「レコーディング中」と表示されます。つまり、録画したことは参加者全員に周知されることとなります。
さらに、参加者が録画をする場合には主催者(ホスト)に通知が行き、録画の許可を取らなければなりません。許可が下りなければそもそも録画することすらできないので、こっそりと録画・録音を行うことはできません。
外部のキャプチャツールを使うと気づかれないが注意点も
Zoomのアプリから直接録画を行う場合は、ホスト・参加者に関わらず録画することが周知されますが、外部のキャプチャ・画面録画ツールを使ってPC画面そのものを録画する方法をとれば、周囲に気付かれずに録画することは可能です。
もちろん、許可なく録画した映像を勝手にYouTubeなどにアップロードしたり、配布したりするといった行動は著作権・肖像権侵害につながる可能性もありますので、基本的には、相手に許可を取ってZoomの機能で録画をするようにしましょう。
まとめ
研修や会議などで頻繁に使われるようになったZoomは簡単に録画・録音を行うことができます。ローカル保存、クラウド保存の2種類があり、無料版はローカル保存のみとなるので注意が必要です。
録画の方法はとても簡単なので試してみるといいでしょう。Zoomを録画することで、研修をあとから見返したり、クラウドでチーム内の共有を行ったりとオンラインならではのメリットをたくさん受けることができます。ぜひ試してみてください。
参照 :
(※1)zoomヘルプセンター : 音声、ビデオ、共有>記録
(※2)zoomヘルプセンター : 音声、ビデオ、共有>ローカル記録
(※3)zoomヘルプセンター : 音声、ビデオ、共有>クラウド記録